Heads up! This content is relevant for Clipchamp for personal accounts. Try this link If you're looking for information about Clipchamp for work accounts.
On this page

Easily remove and customize the background of any image in seconds using the smart AI-powered image background removal.
Say goodbye to taking photos with a green screen! Capture images from anywhere, then effortlessly isolate an object in your image while making the background transparent. Whether you want to edit out an unaesthetic presentation backgrounds or enhance promo videos, combine your image with video backgrounds, solid colors, and more with no downloads required.
Explore how to use the image background removal feature and replace your transparent image background with stock media to create scroll stopping videos in Clipchamp.
How to remove background from an image
Step 1. Import an image or photo, or select a stock image
To remove the background of an image, import your media into Clipchamp. Click on the your media tab on the toolbar, then either click on the import media button or upload your photos using one of our integrations like OneDrive, Google Drive, Dropbox, or Xbox.

You can use the background removal feature on stock images. To select a stock image, click on the content library tab, then click on the visuals drop down arrow to select images. Browse the image library to find the perfect photo.
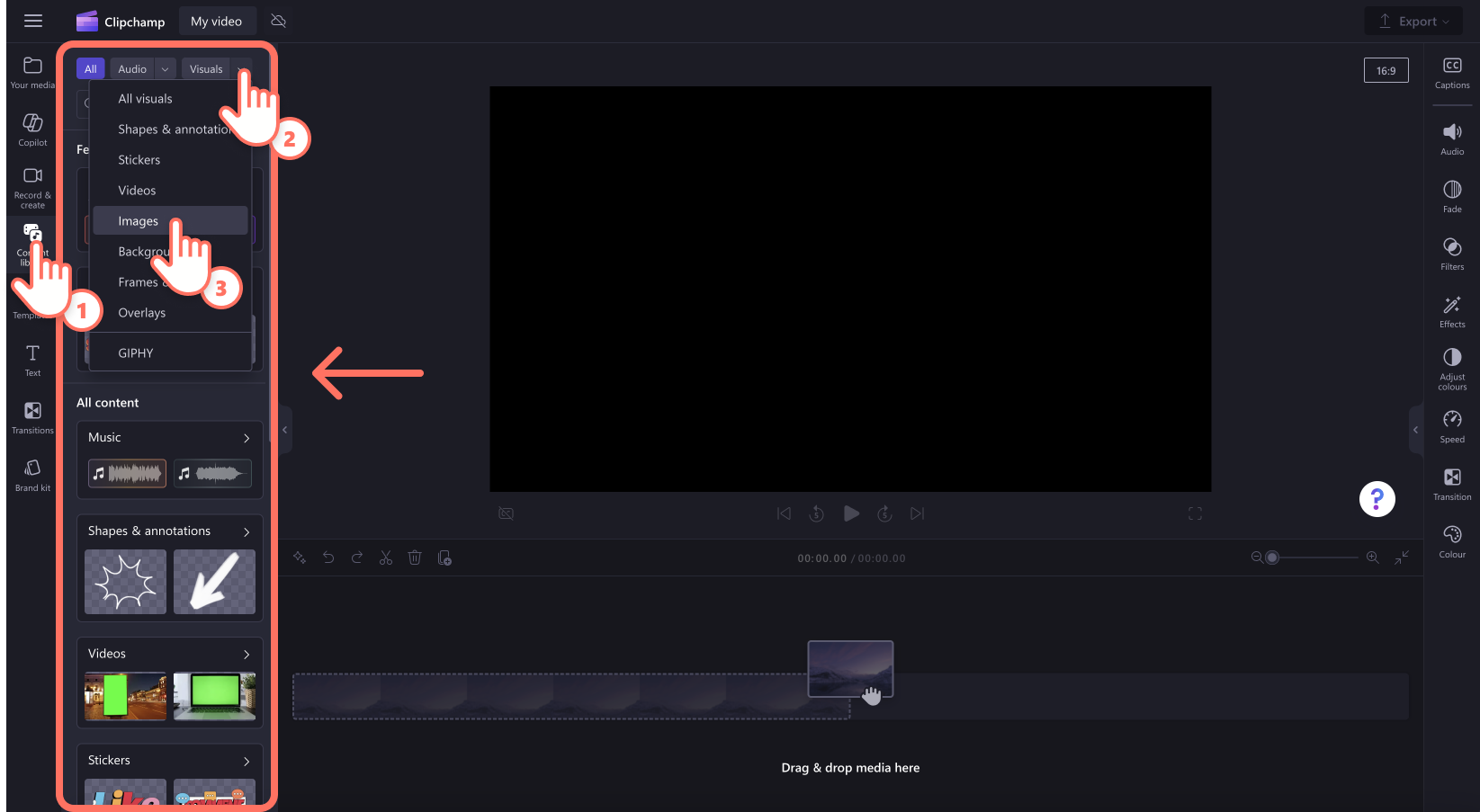
Drag and drop your image onto the timeline.
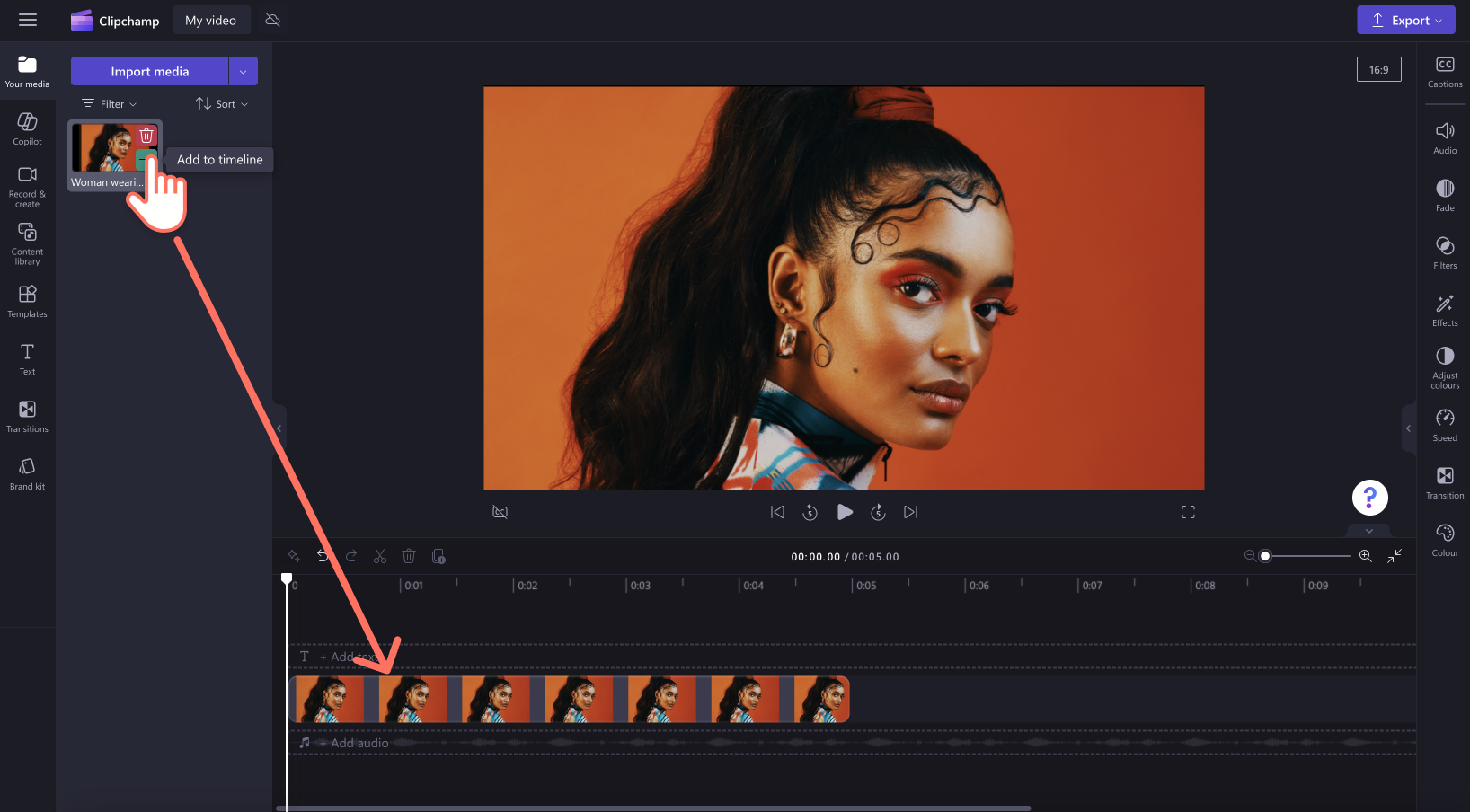
Step 2. Use the background remover tool
Click on your image on the timeline so it's highlighted green. Next, right click on the video preview, then click on the remove background button.
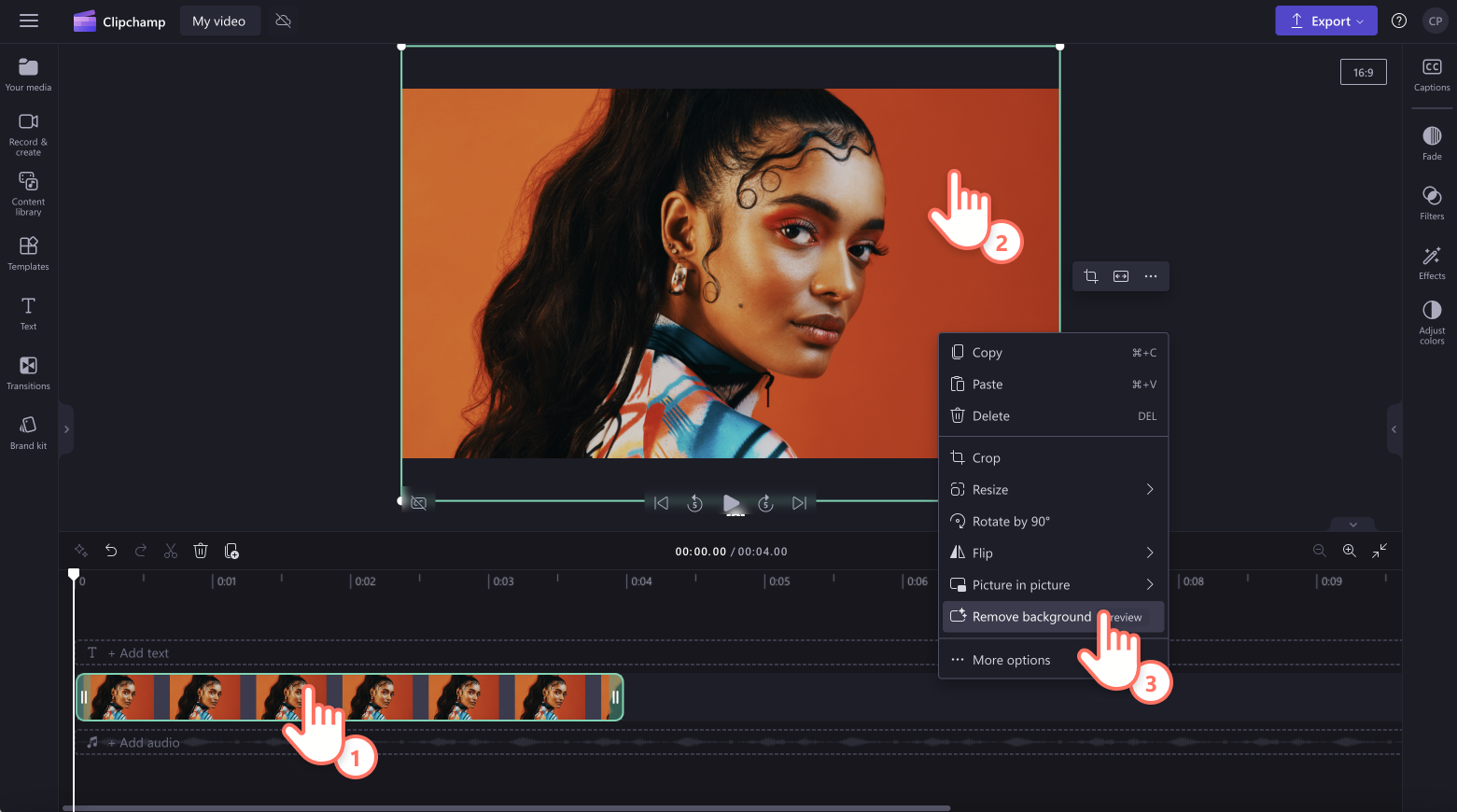
You can also access the image background removal feature by clicking on the three dots options in the floating toolbar, then click on the remove background button.
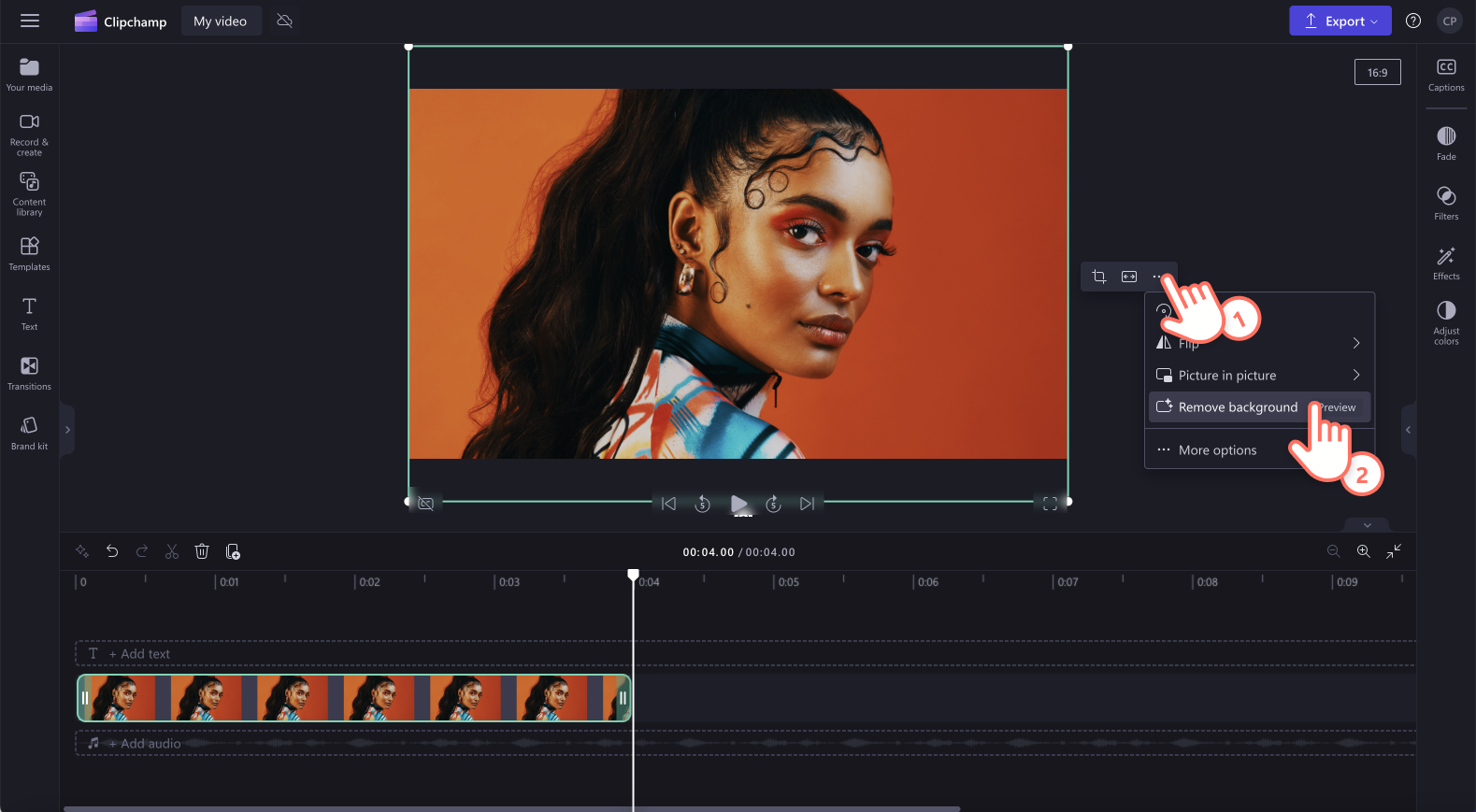
Your image background will automatically start removing using AI technology.

Your image will now have a transparent background. The transparent background image will automatically download to your device once AI has finished removing the background.

Once the background has been removed from your image, a second asset will also show in the your media tab on the toolbar. Here, you will now have your original image and a second image with a transparent background.

Step 3. Add a new background to your image
To add a new image or video background, drag and drop an image or video onto the timeline below your image from the content library tab. You can also add personal media to the timeline from the your media tab. Your image will now appear to have a new background.

Step 4. Preview and save your video
Before saving your video, make sure to preview by clicking on the play button. When you’re ready to save, click on the export button and select a video resolution.
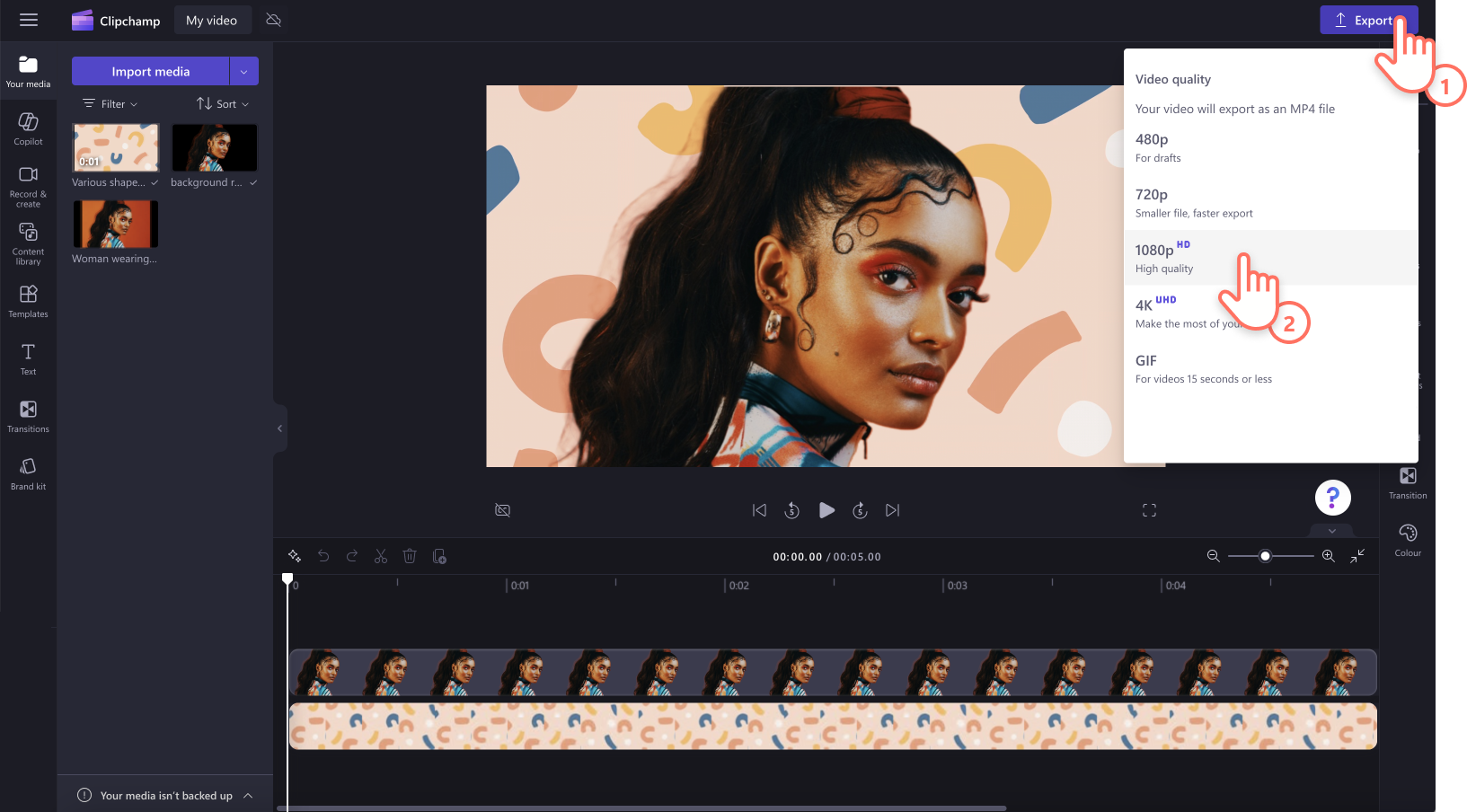
For more help using the image background remover, check out our help article.
6 popular types of images to use image background removal
Not sure when’s the right time to use the image background removal tool? Let’s look at some popular images and video styles that might require you to remove an image’s background.
Clean up product images and marketing videos to help your products stand out and improve overall presentation.
Keep your viewers focused on the main subject in promo videos by making eye-catching visuals and removing unwanted distractions.
Maintain a consistent design and aesthetic on your website and social media platforms.
Eliminate messy backgrounds to make any image more professional for educational content.
Level up slideshow videos by removing your image background and adding text behind the subject.
Replace travel highlight images with exciting stock landscapes to transport to another land.
Frequently asked questions
Is background removal free in Clipchamp?
The image background removal feature is available for free to all Clipchamp users.
Can I export my transparent background image?
No. Images with a transparent background can only be saved by adding the media to a video.
What stock assets can I use to replace the background of an image?
The royalty-free content library has thousands of different professional assets you can use to replace the background of an image. Find high-quality videos in a range of genres like travel, landscapes, under the sea, space, and more. Select videos, images, backgrounds, colors, GIFs, and more.
Check out more new and improved features in Clipchamp by heading over to the what’s new page.
Try removing the background of an image today with Clipchamp video editor or download the Microsoft Clipchamp Windows app.


