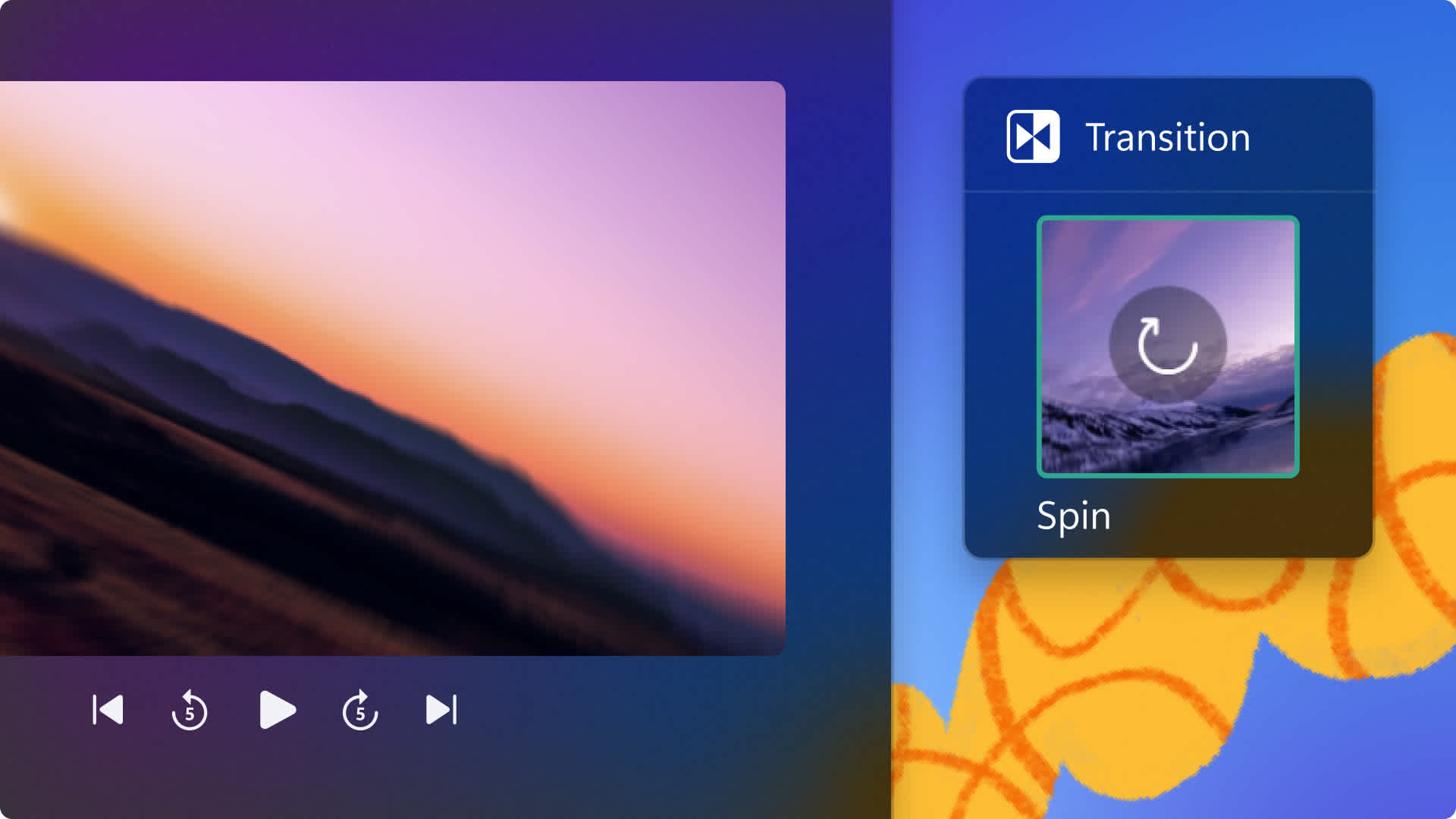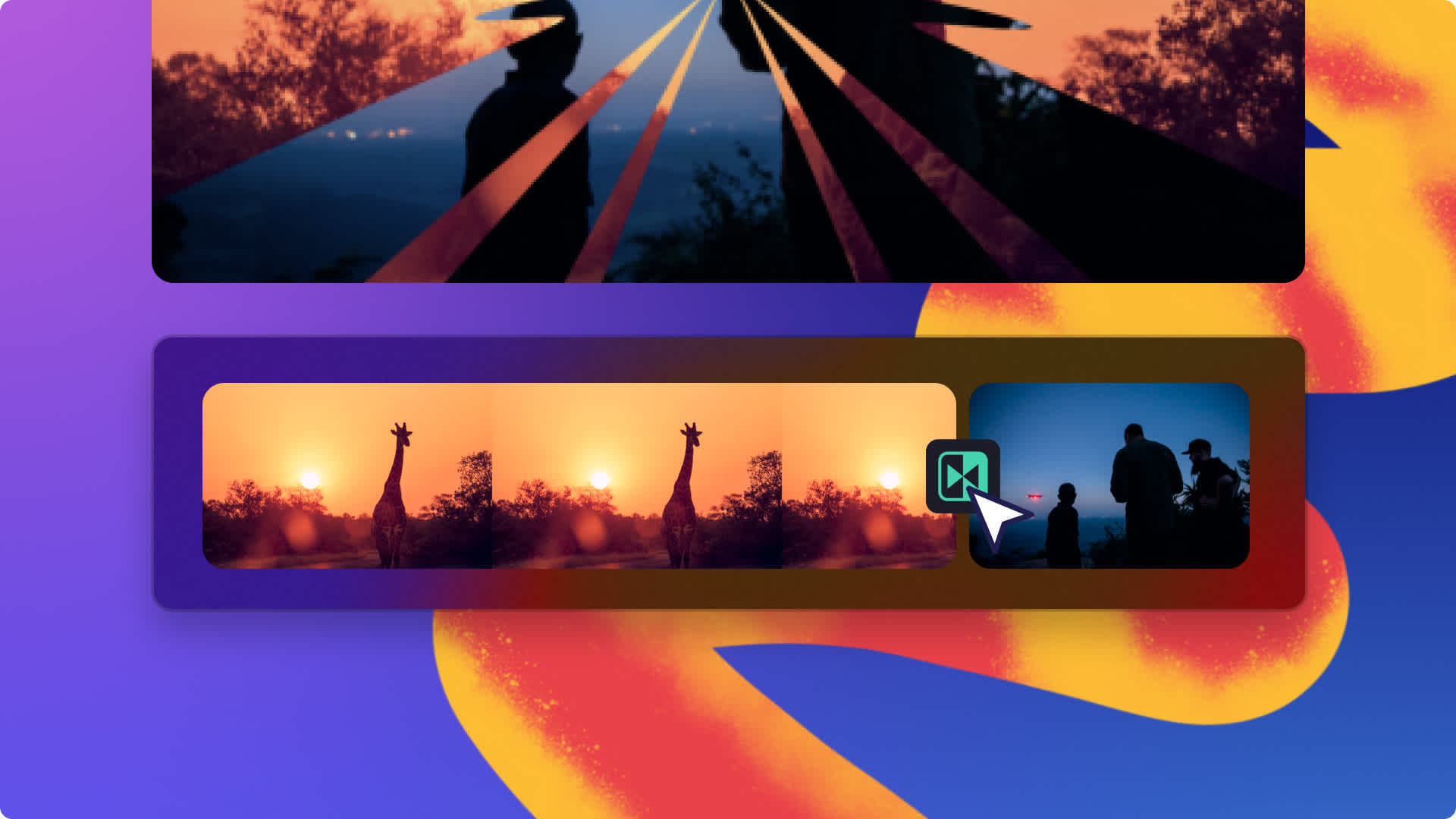Heads up! This content is relevant for Clipchamp for personal accounts. Try this link If you're looking for information about Clipchamp for work accounts.
On this page
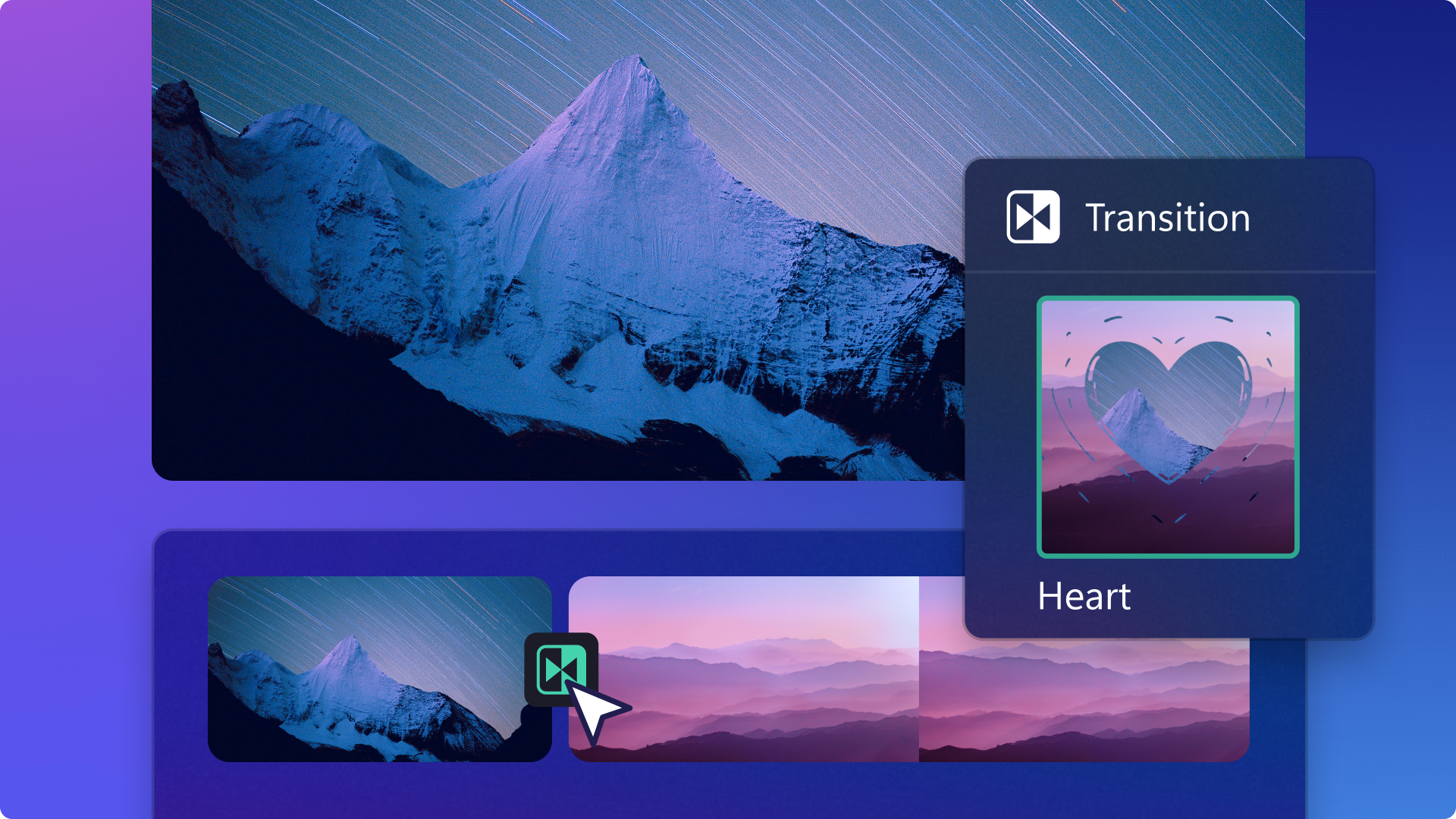
Make your slideshow videos flow smoothly with the help of video transitions. Transitions are a simple but powerful video editing tool. Connecting your video clips in montages or slideshow videos with transitions can make your content look professionally edited.
The right transitions can also enhance the pace and mood of your video easily. Slow transitions can create a cinematic effect while fast transitions can create a sense of excitement or suspense.
Learn how to add transitions to your videos using Clipchamp, our free online video editor.
How to add transitions to videos
Step 1. Import your media or select stock footage
To upload your own media, click on the import media button in the your media tab on the toolbar to browse your computer files, or connect your OneDrive.
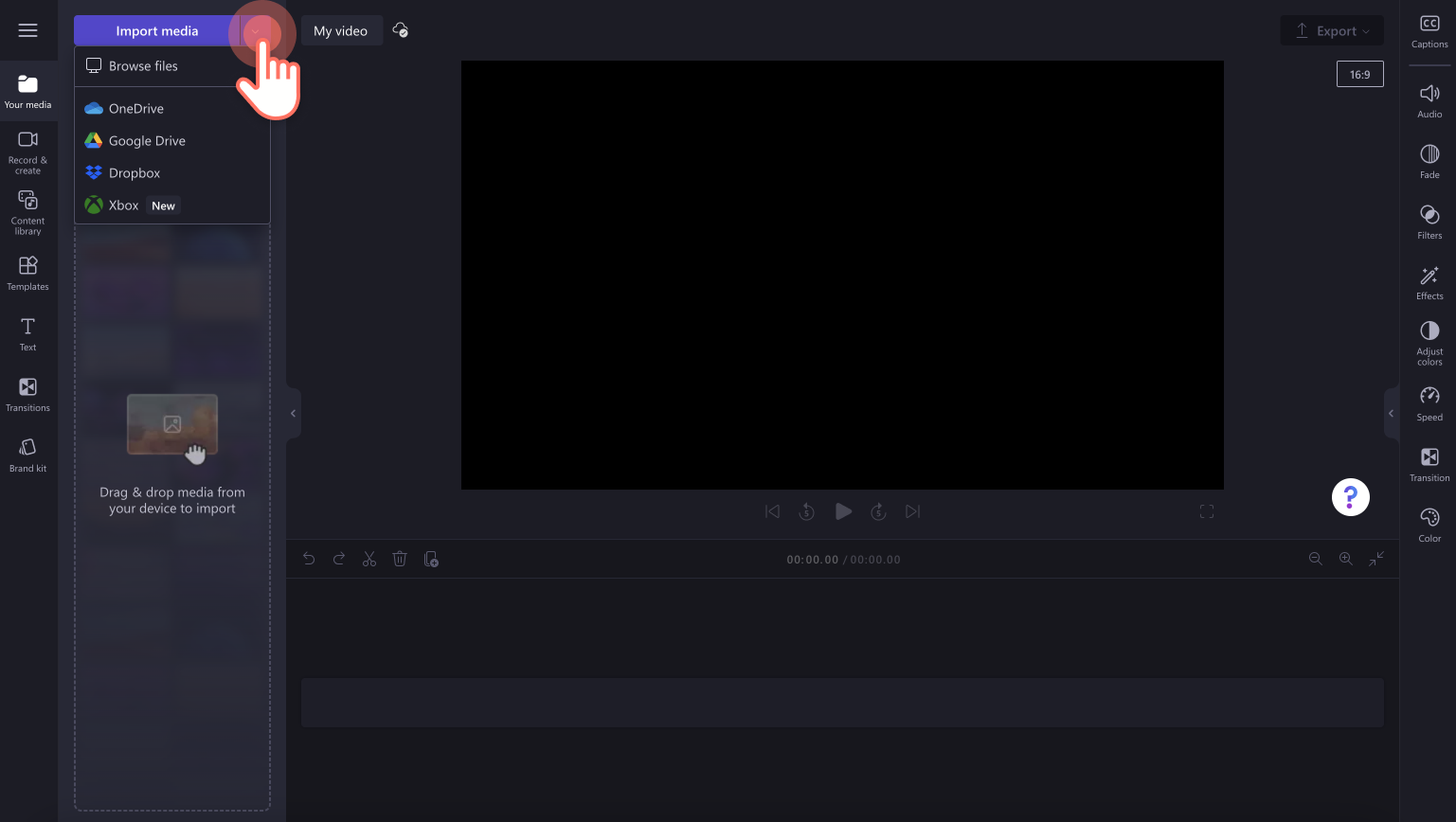
You can also use our high quality free stock videos and backgrounds. Click on the content library tab on the toolbar and click on the visuals drop down arrow, then videos. Search through the different stock categories using the search bar as well.
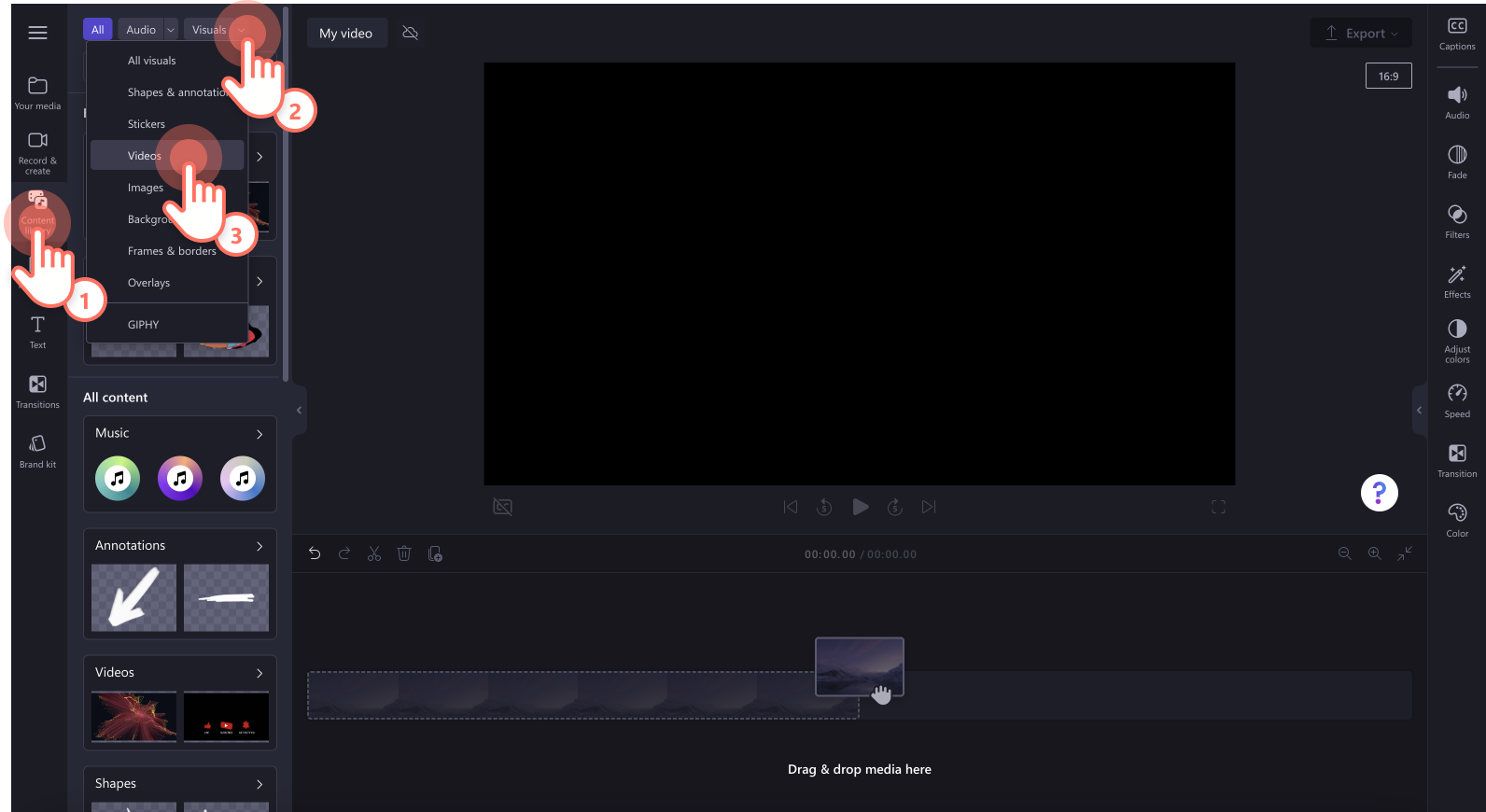
Drag and drop your videos onto the timeline to create a slideshow video.
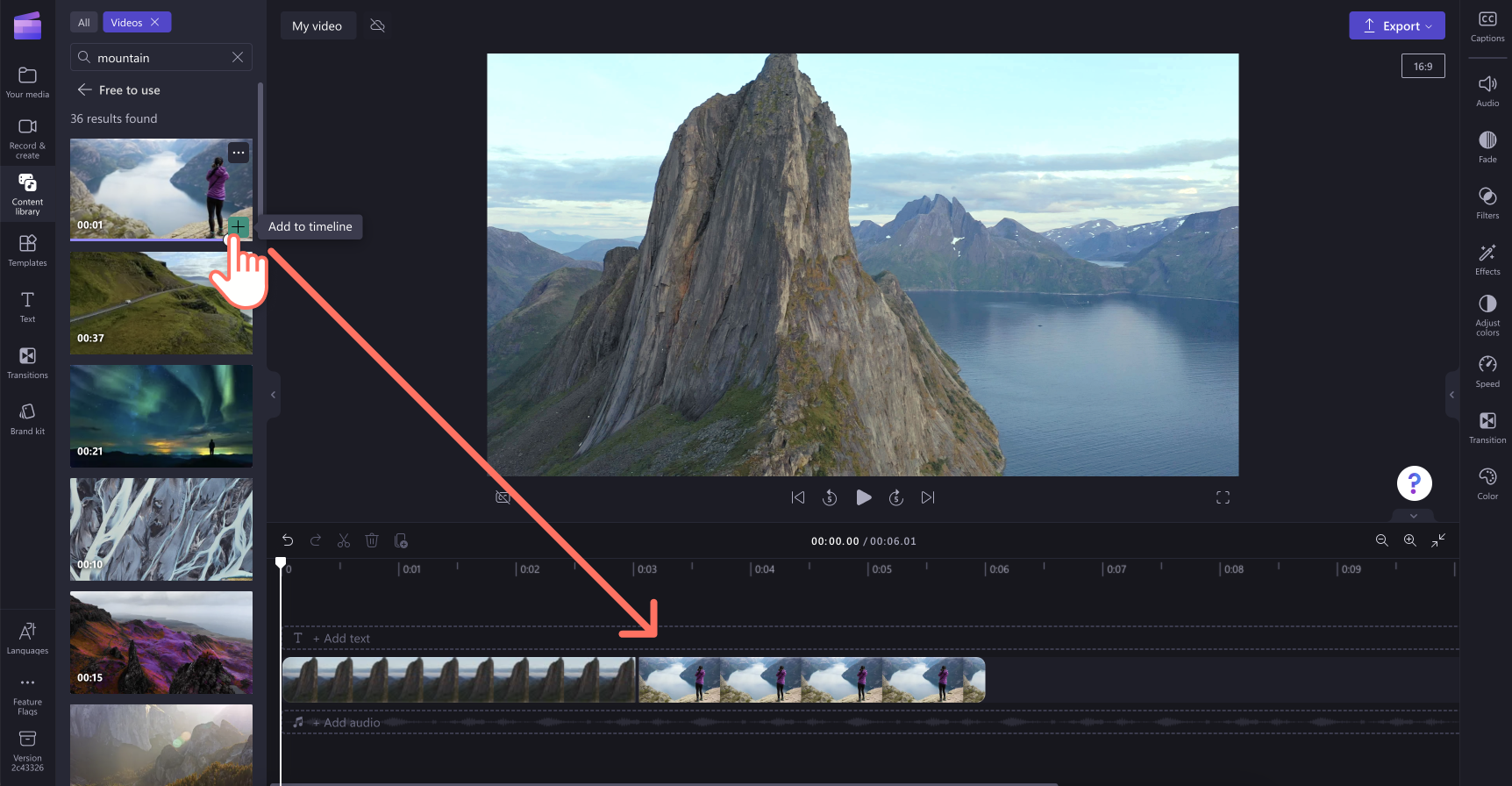
Step 2. Arrange your media and add transitions
Drag and drop your video clips and images on the timeline to arrange them in the sequence you want. To add a transition between videos, click on transitions on the toolbar. Browse a range of creative and classic transitions and choose which transition suits your slideshow video's message and mood. When you're ready, drag the transition between the clips on the editing timeline. The green + icon will appear between two clips to automatically snap the transition into place.
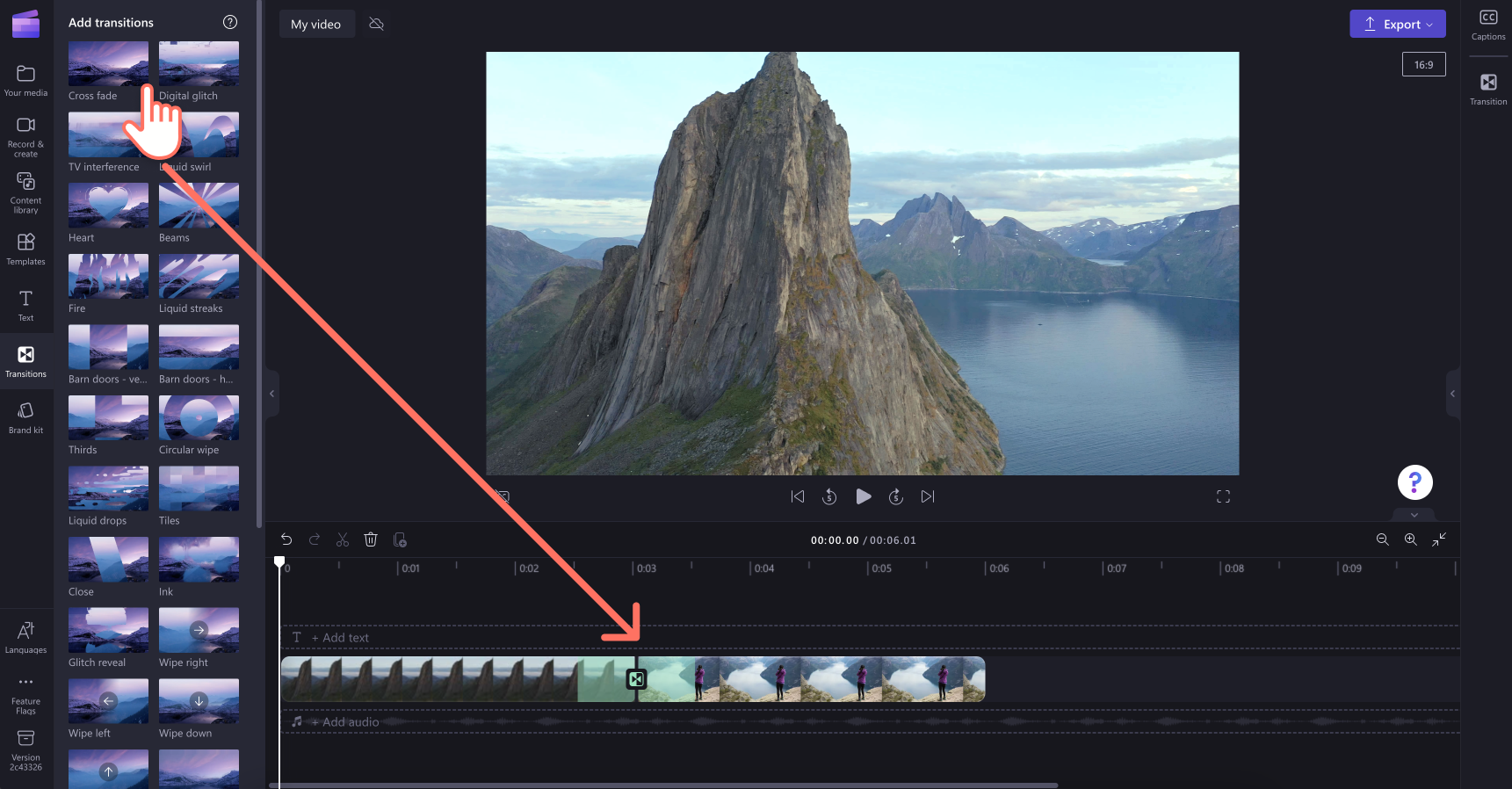
Step 3. Adjust duration of transitions
When you click on the transition icon between your media, a property panel will appear on the right side to help you fine-tune your transition. Here you can adjust the duration of the transition in seconds or choose another transition type if you've changed your mind.
Each transition comes with a default duration. Making a transition slower or faster can help you change the pace of your video, so use it creatively.
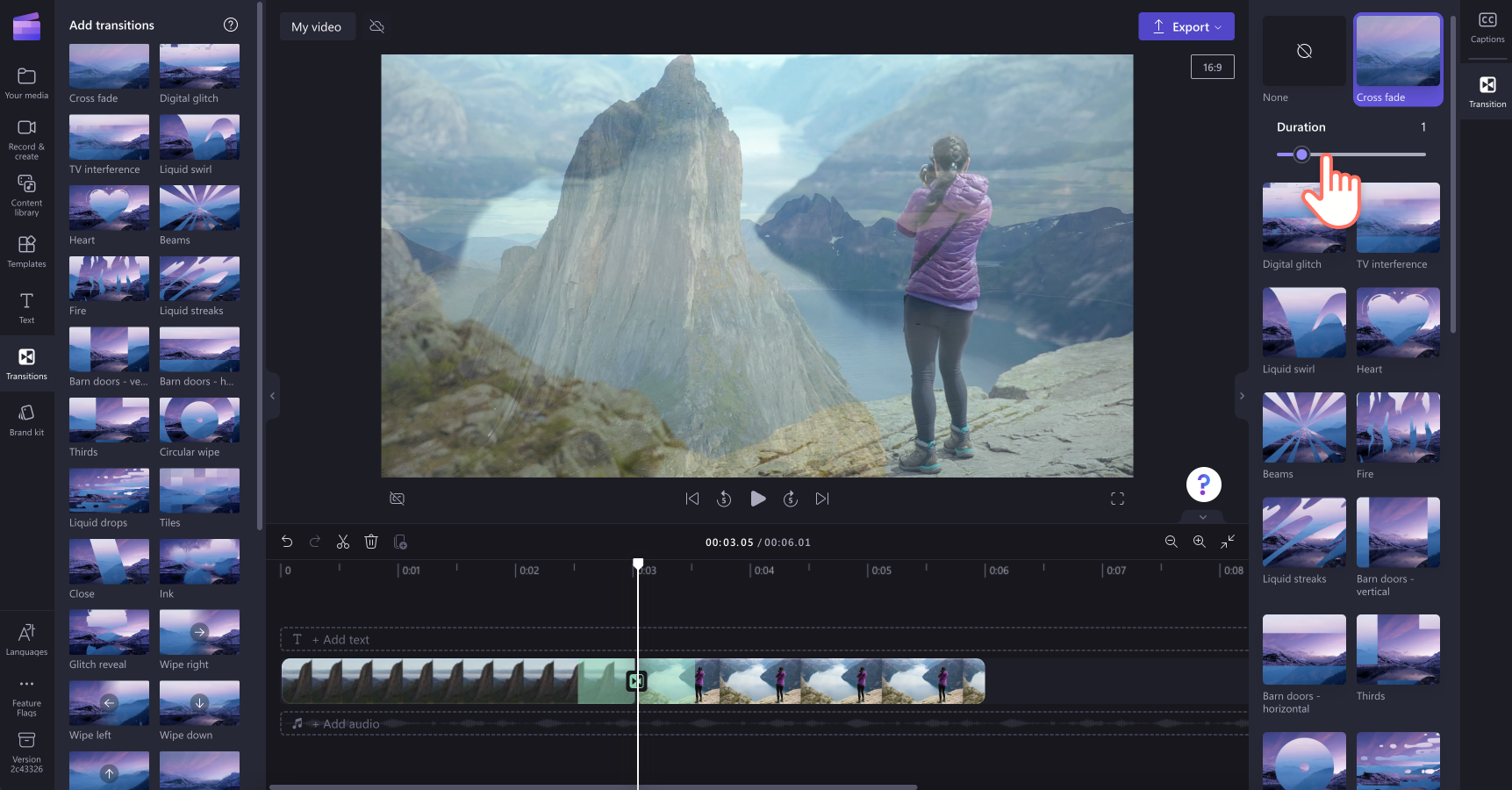
Step 4. Save your video
Once you've finished the editing process, you can save your video by clicking on the export button. You can save your video in different resolutions: 480p, 720p, 1080p and 4K.
We recommend the 1080p resolution as it fits most video needs for YouTube and social media.
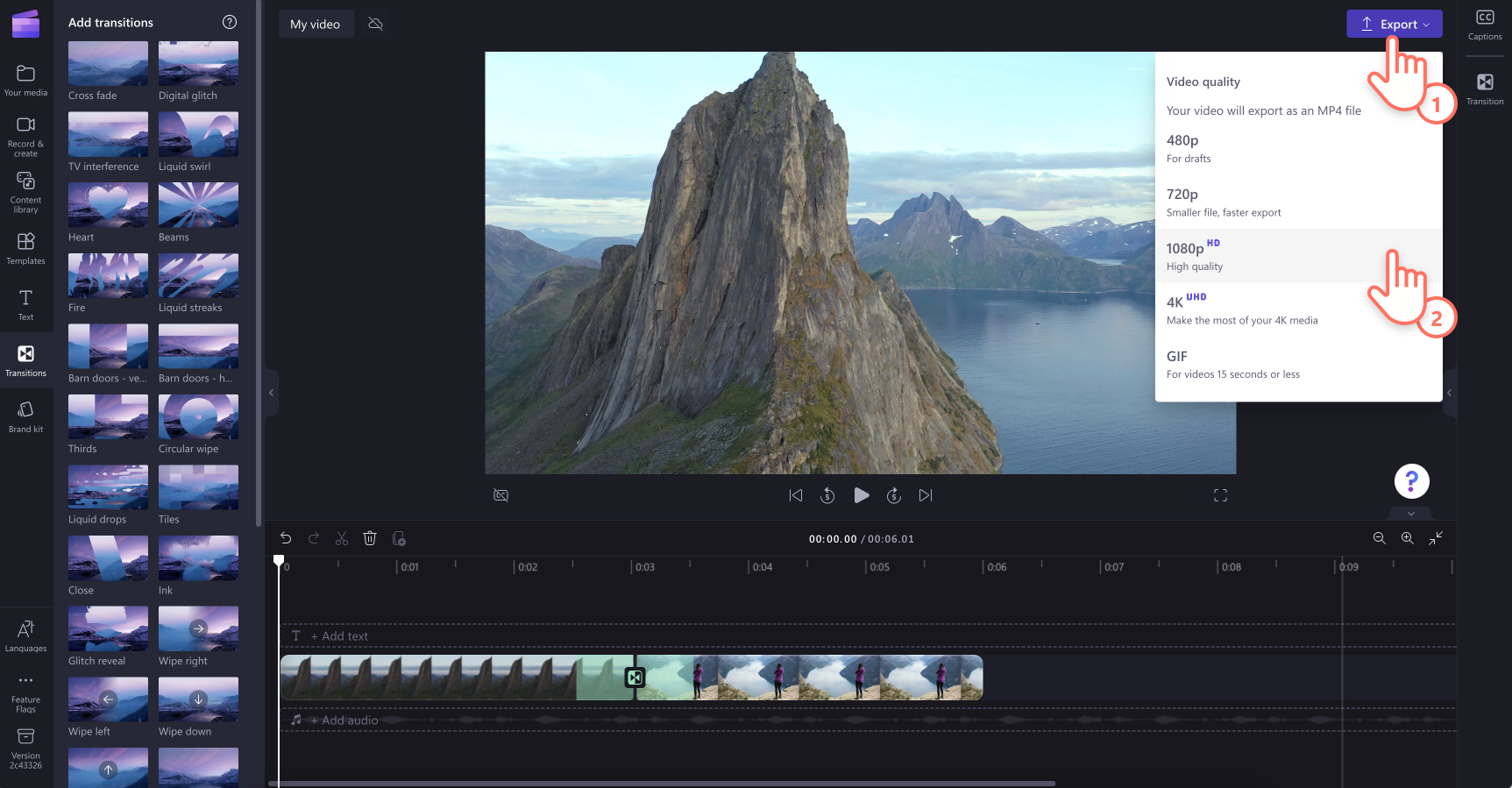
How to add multiple transitions in a click
Clipchamp has an intuitive shortcut for video editors who want to work smart and edit videos faster! Check out this YouTube tutorial on how to add transitions to as many video clips as you want on the editing timeline.
Explore video transitions in Clipchamp
Clipchamp offers a range of unique transitions to add creative and seamless effects to your slideshow videos.
Here are five transitions you might want to try.
Beams transition
This is a visually interesting effect that can add energy and excitement to promo videos and photo slideshow videos.

Heart transition
This is a creative way to transition between different clips in a video while reinforcing a romantic theme. This transition can be used for wedding slideshow videos, Valentine's Day videos or to showcase anything you love!

Spin transition
The Spin transition can be used in montage videos like sports, travel highlights, or any other video where a sense of motion and energy is involved. Adjusting the duration of the spin transition to be faster can increase the pace of your video.

Liquid streaks transition
This transition can be used in a variety of slideshow videos, adding a creative or abstract effect. It's a good choice for slideshow videos of art or even underwater adventure videos.

Morph glitch transition
The glitch effect can create a sense of mystery and chaos through its distortions. This morph glitch transition can add a unique and edgy visual effect to music videos or abstract videos.

Ready to make your videos flow flawlessly by adding transitions? Get started online with Clipchamp or download the Clipchamp Windows app to bring your video ideas to life.
For more transition video ideas, check out how to add spin transitions to videos or how to add sound effects to your transitions.