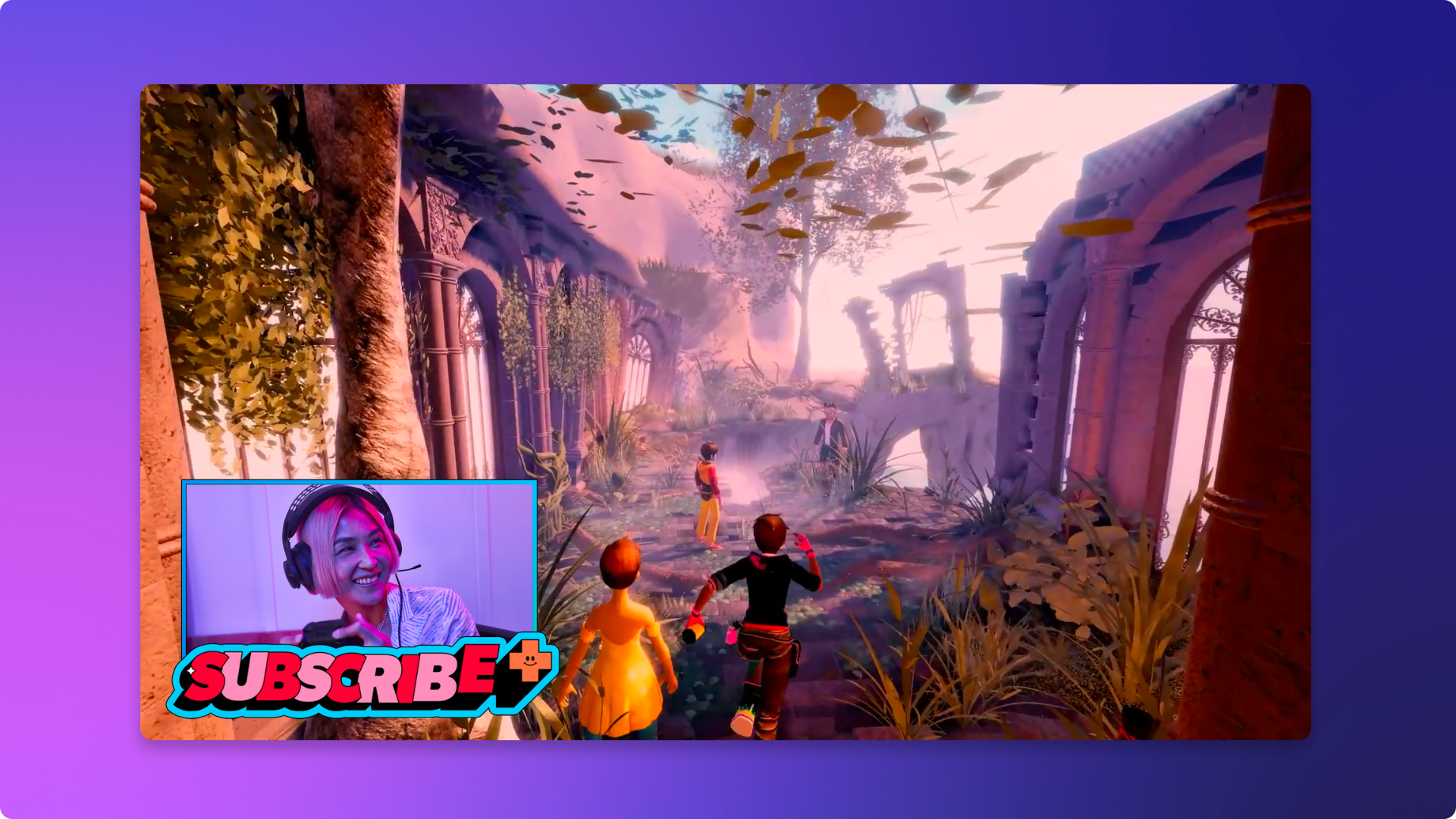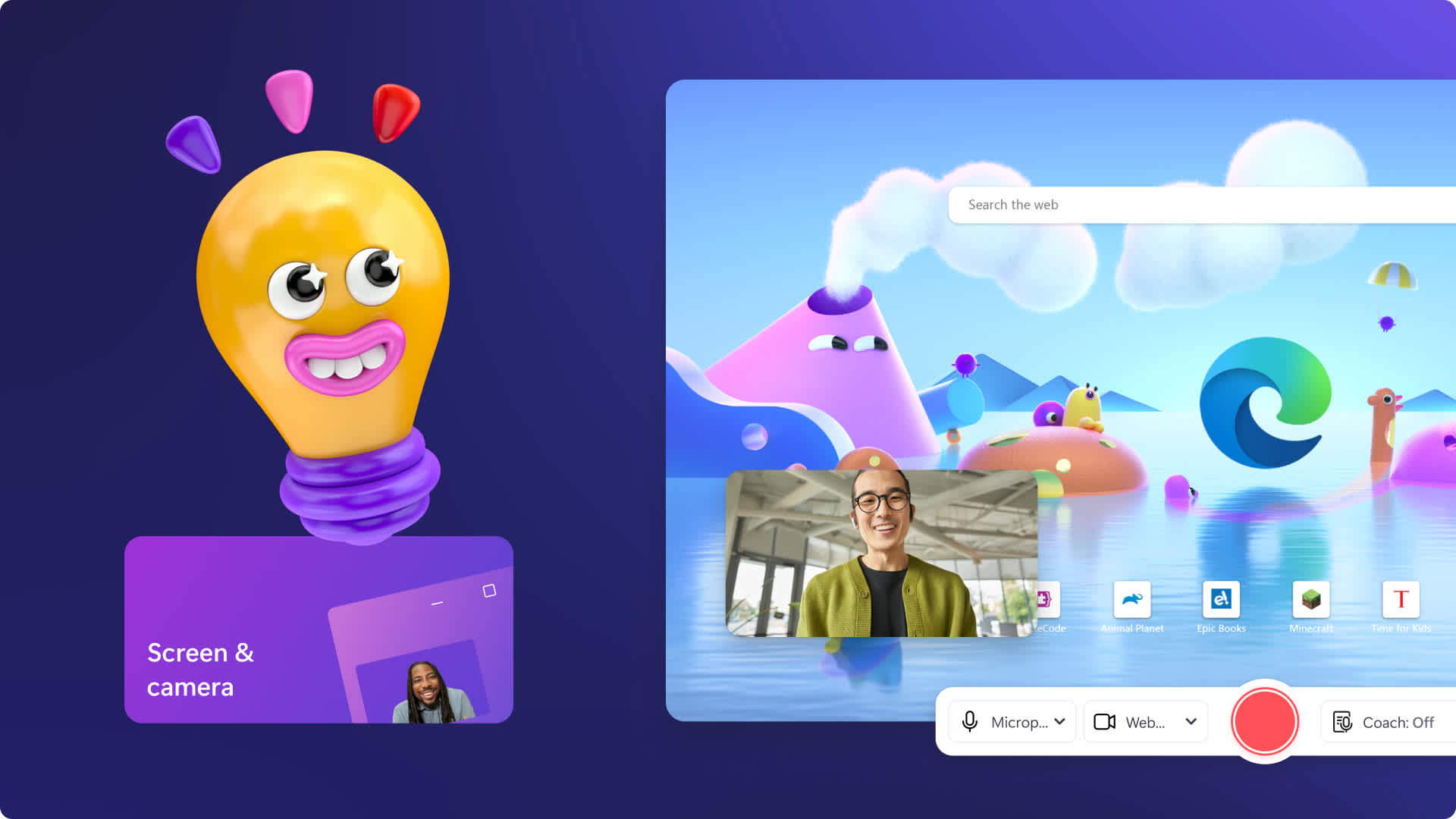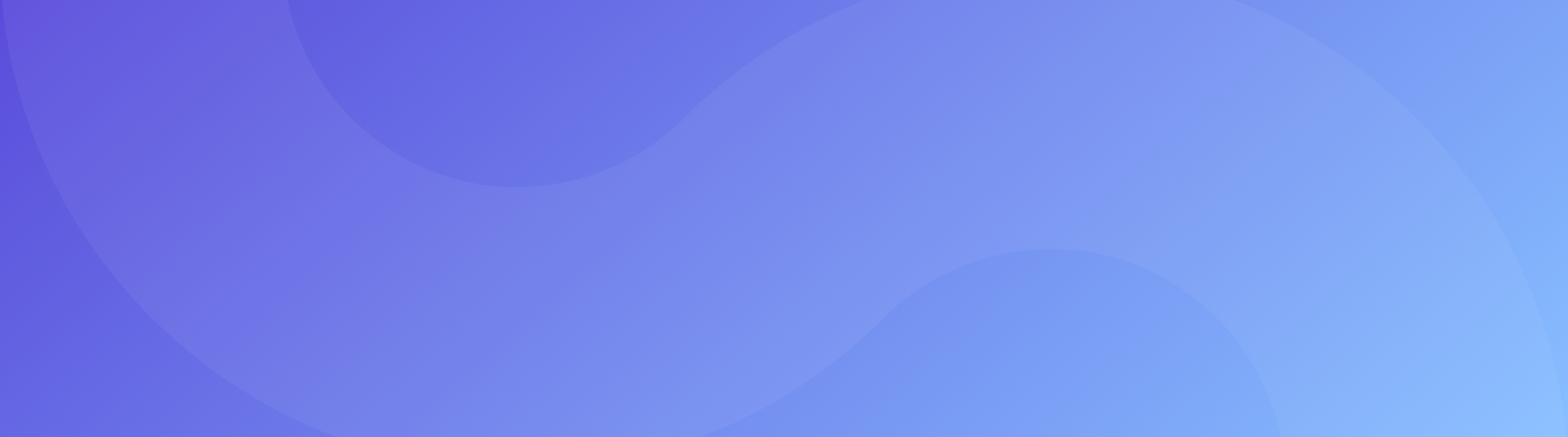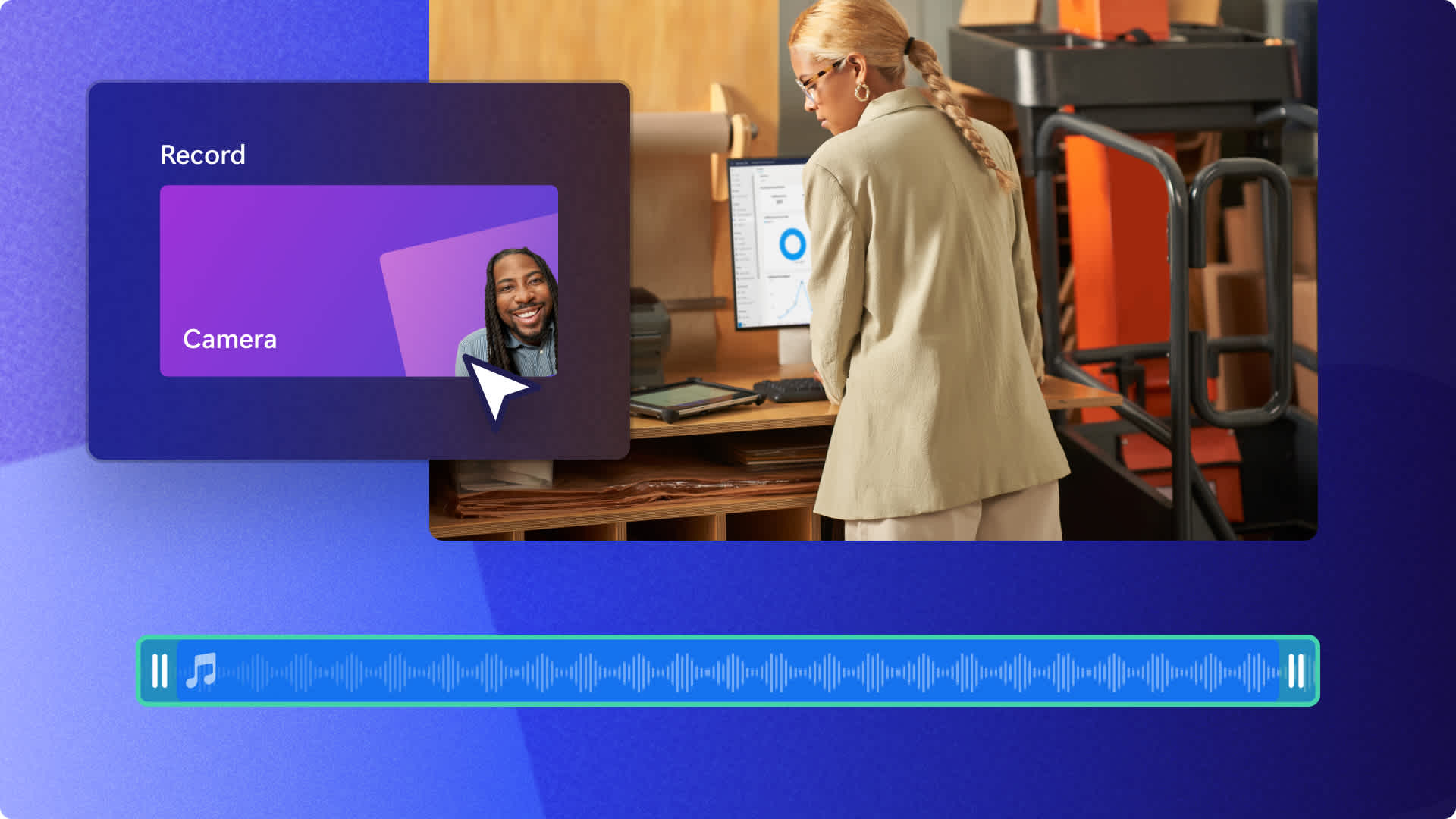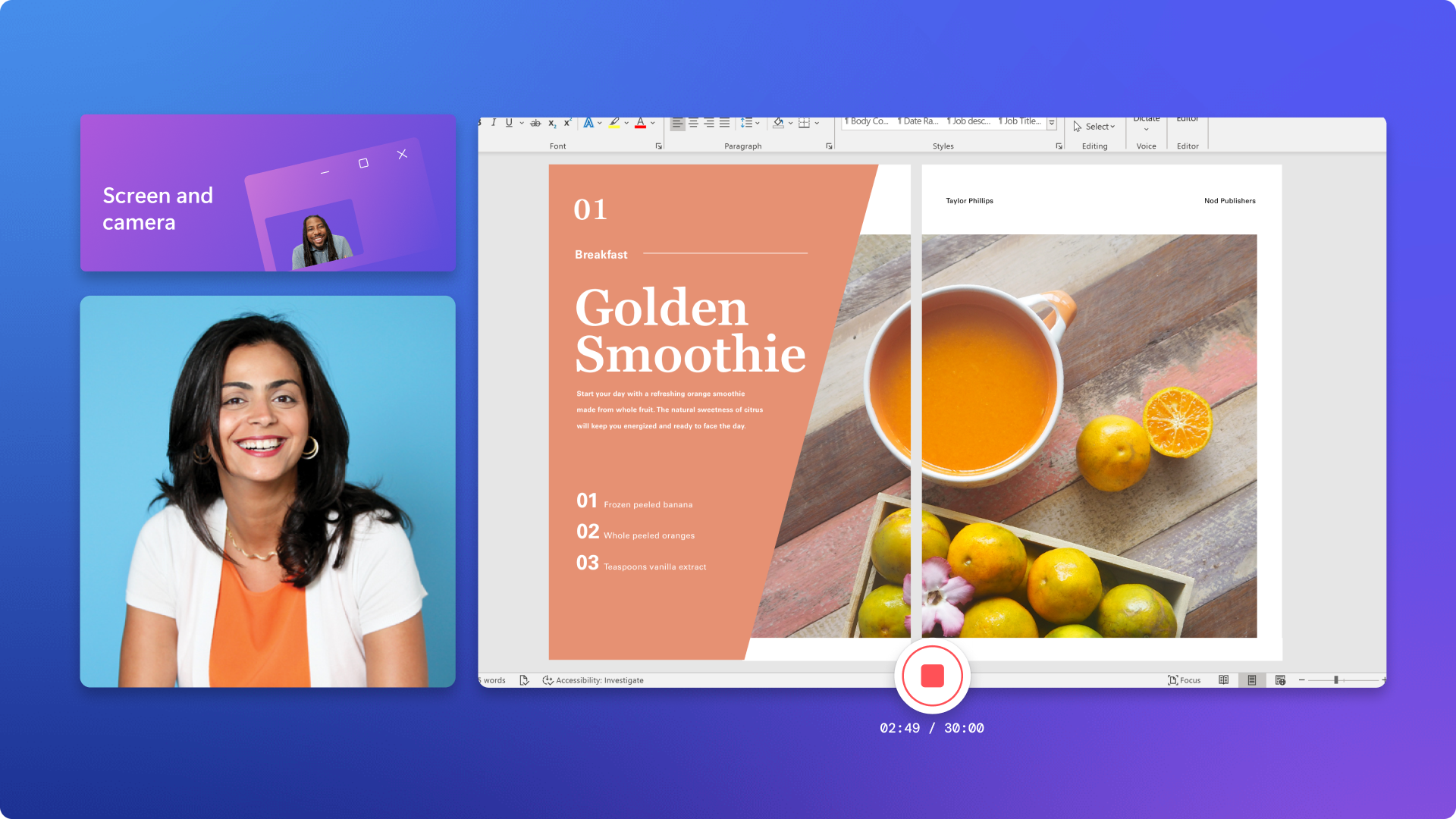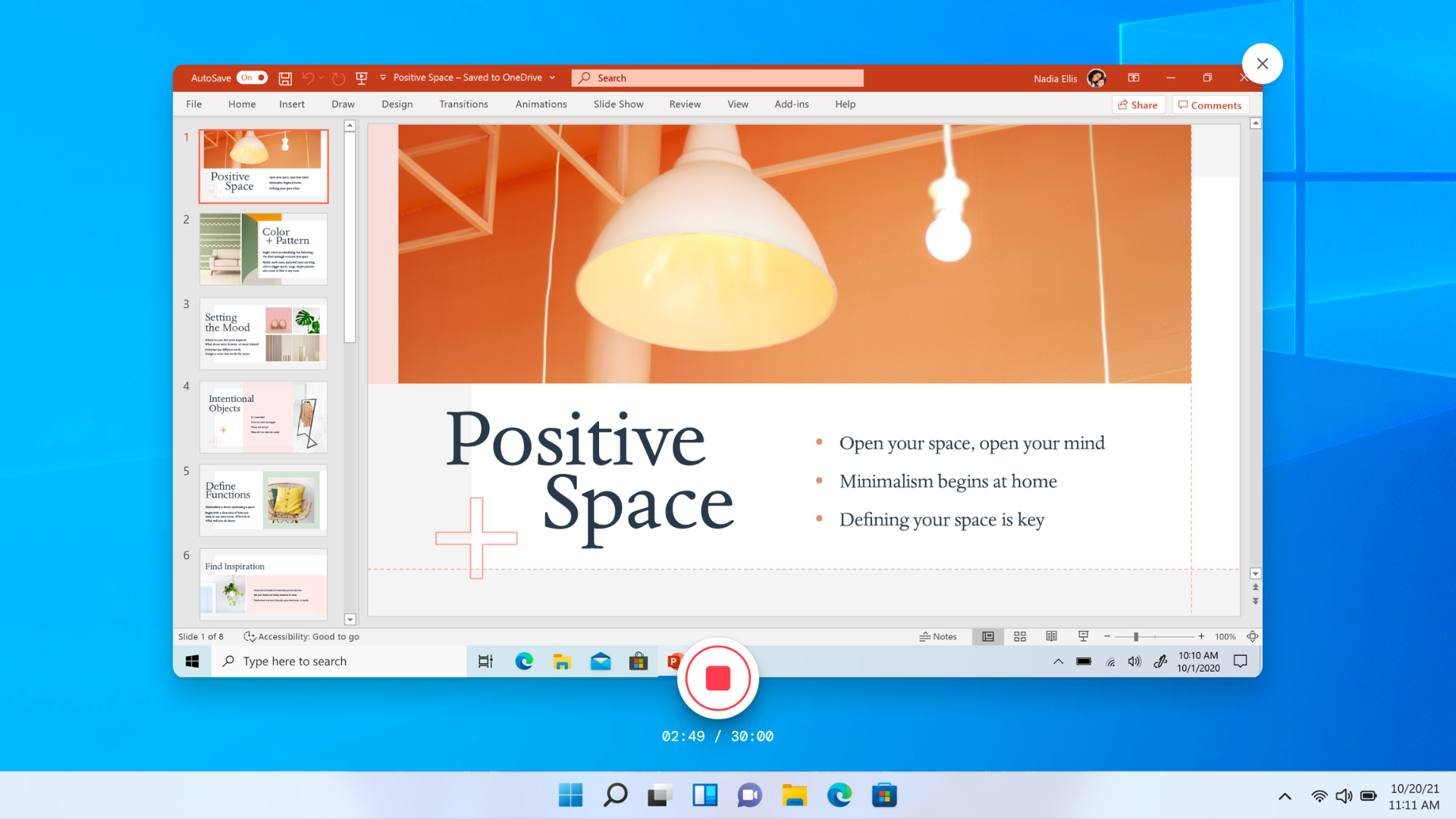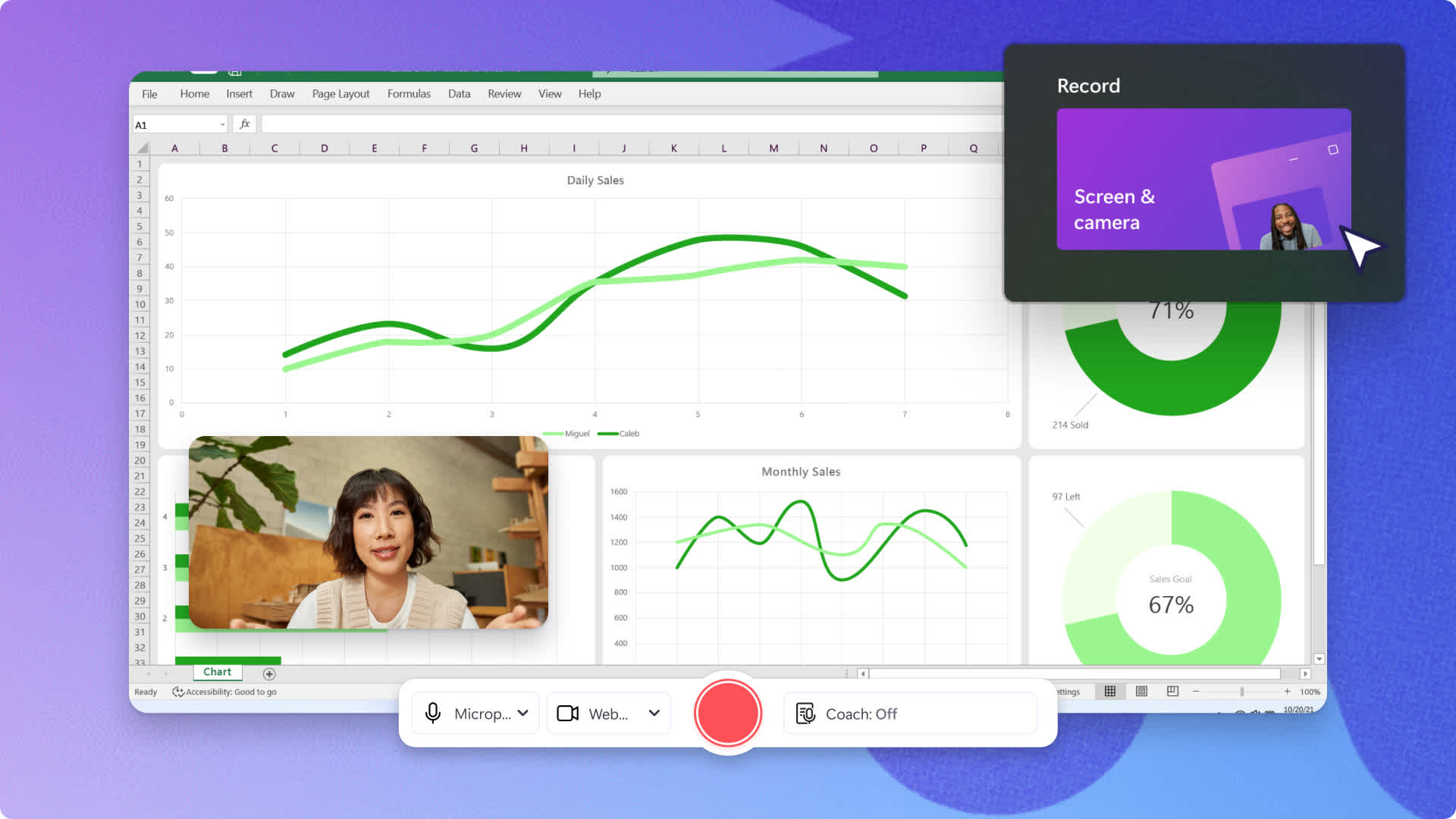
Clipchamp에서 화면 및 카메라를 녹화하는 방법
- 1
화면 및 카메라 레코더 클릭
- 2
마이크 원본과 카메라, 발표자 코치 선택
- 3
탭, 창 또는 전체 화면을 선택하여 녹화를 시작하세요
- 4
레코딩을 미리 보기하고 타임라인에 저장하세요
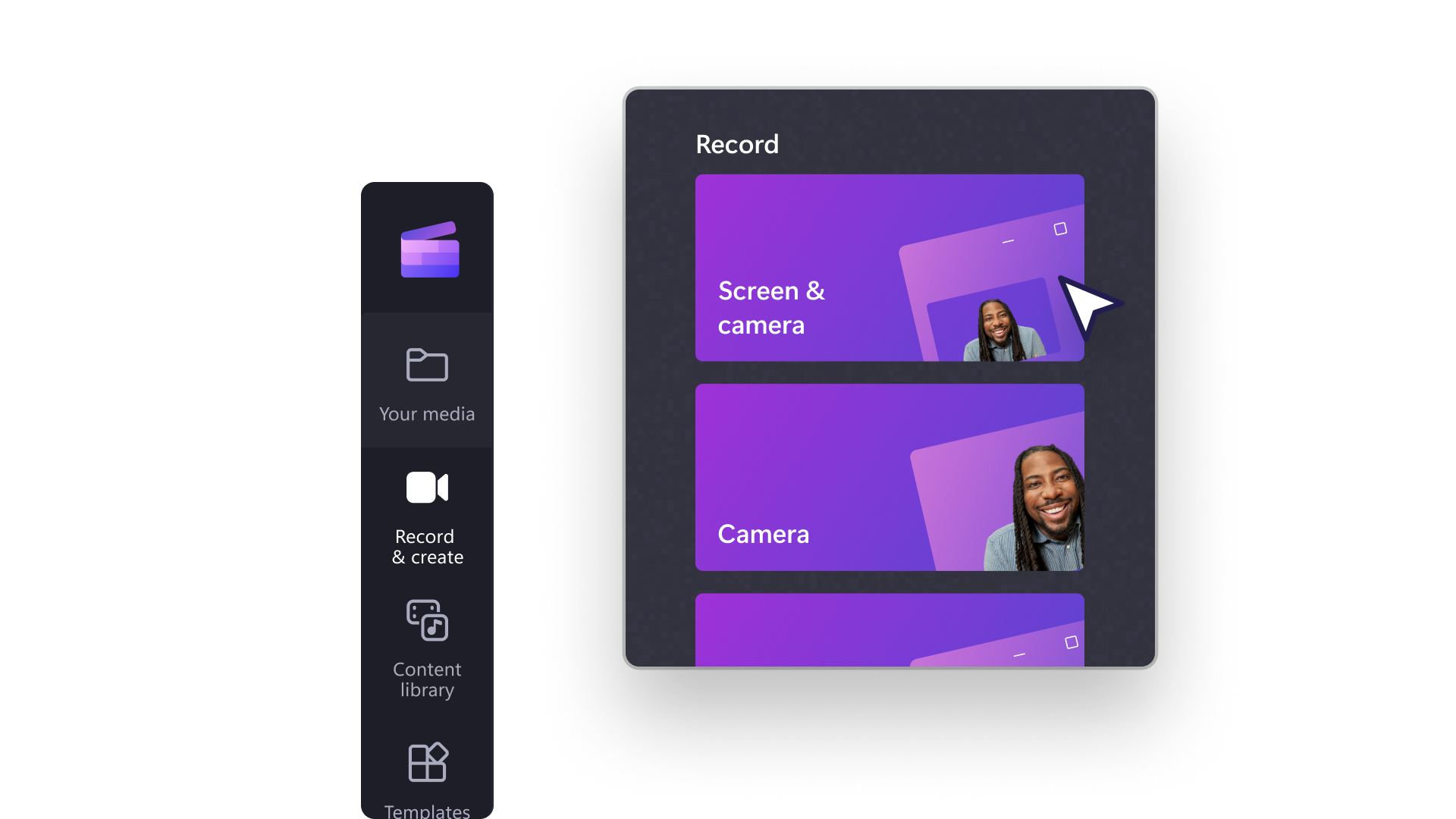
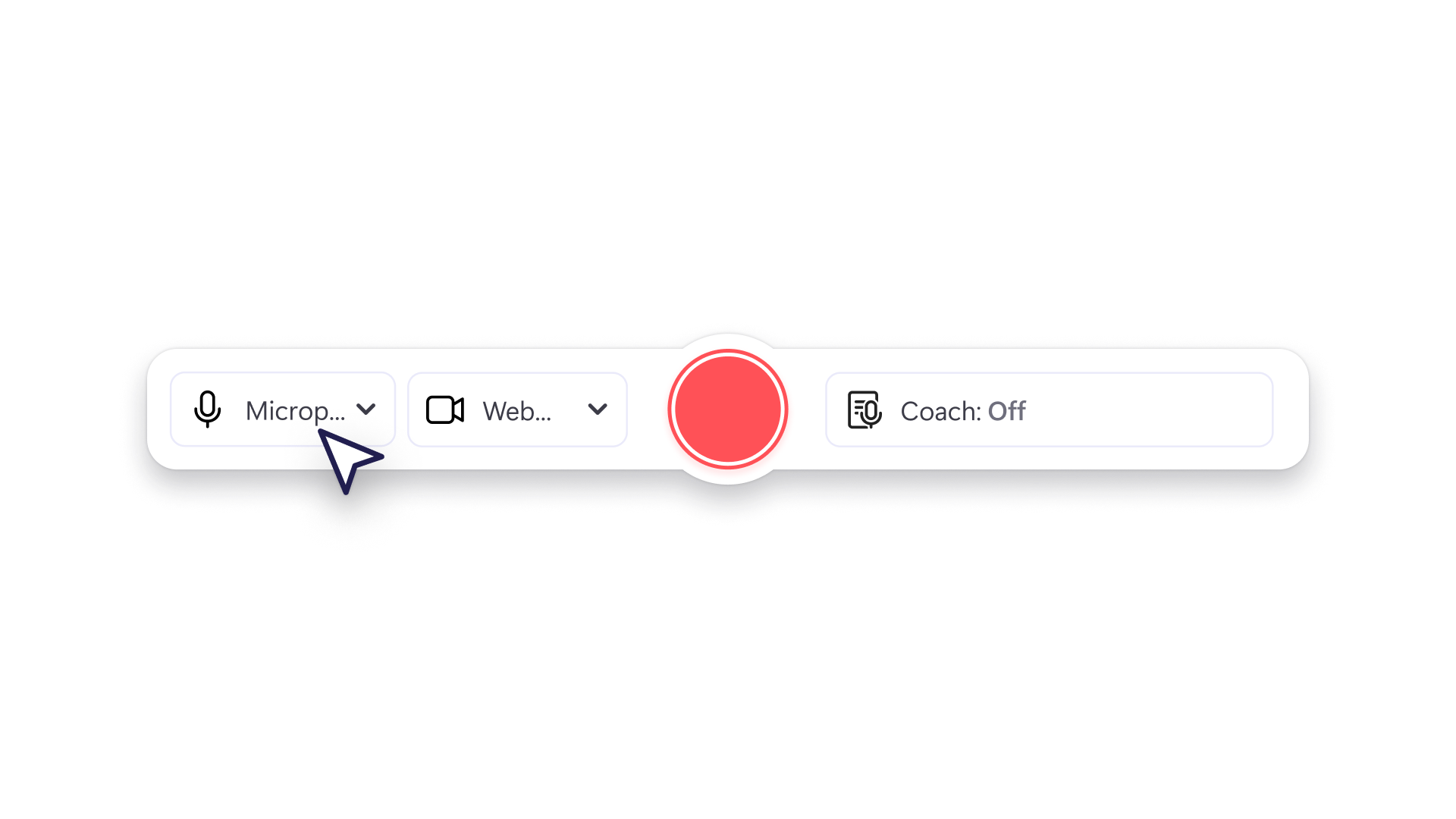
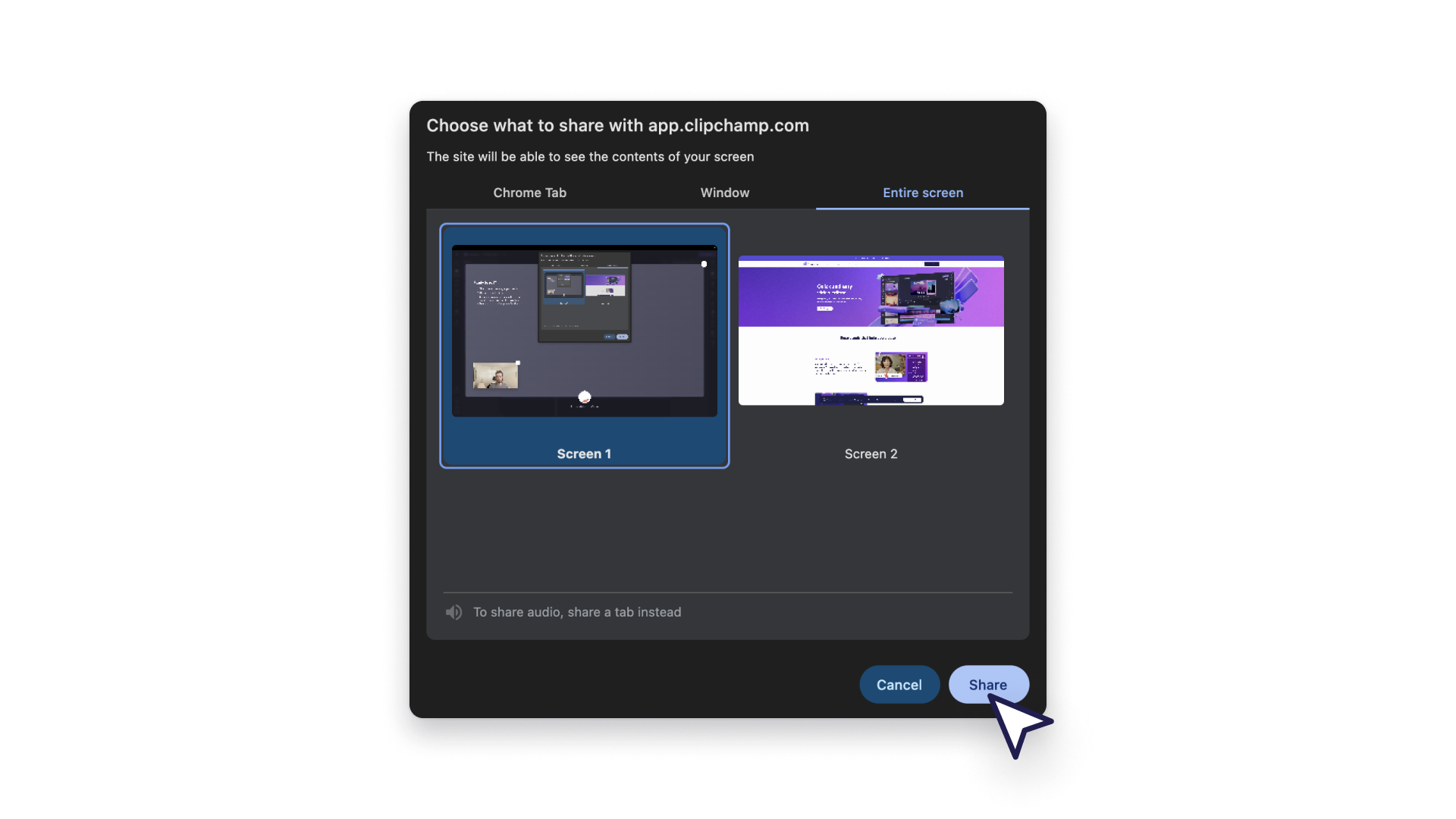
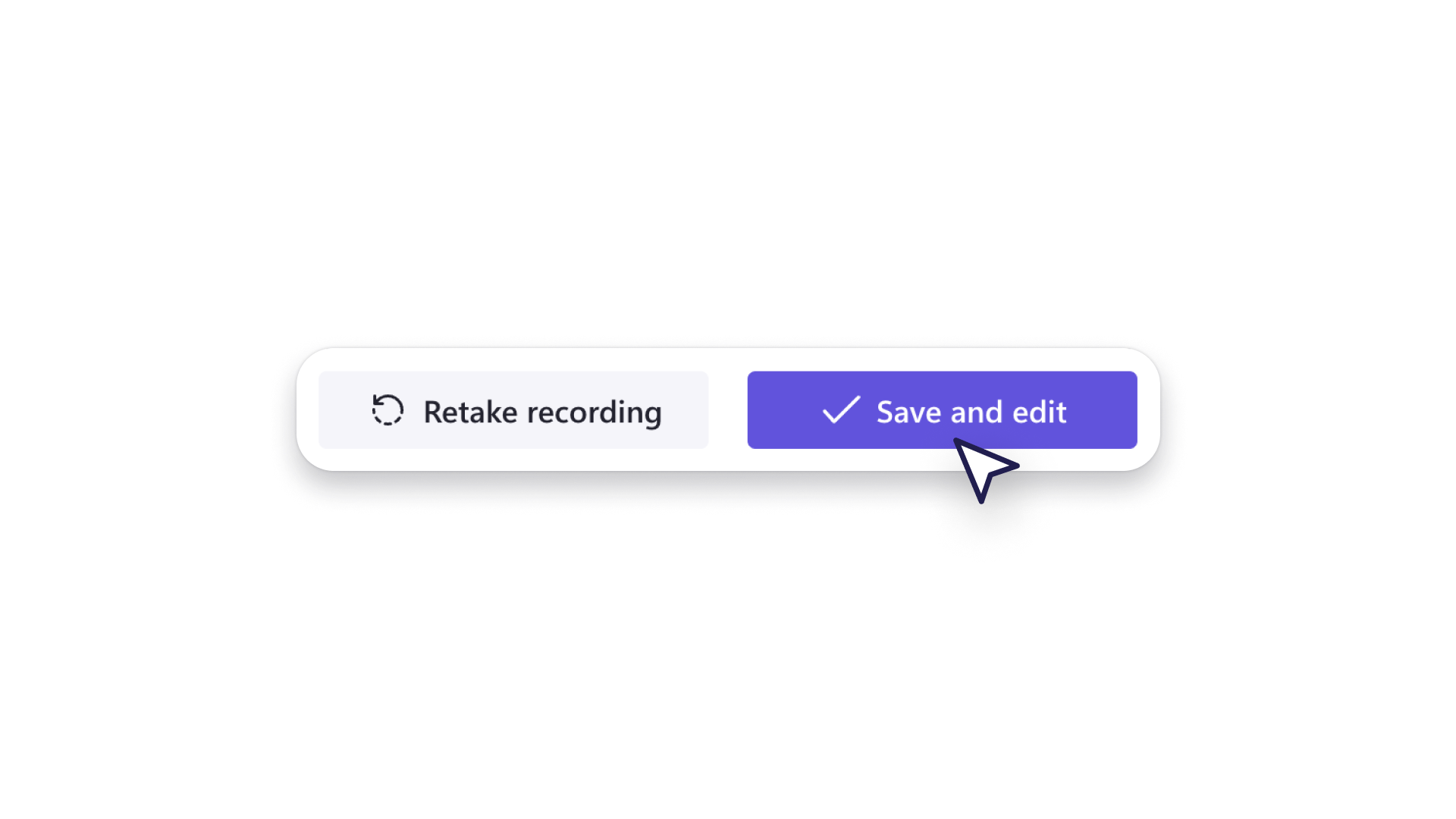
어디에서나 학생을 가르칠 수 있습니다.
학생들이 자신의 속도에 맞춰 온라인으로 시청하고 학습할 수 있도록 교육 및 자습서 동영상을 녹화하세요.
가상 학습 세션을 통해 원격으로 학생을 가르치고 장소에 구애받지 않고 역량을 강화하세 요.
웹캠 녹화로 얼굴을 추가하여 프레젠테이션 및 온라인 콘텐츠에 개인적인 느낌을 더해 보세요.
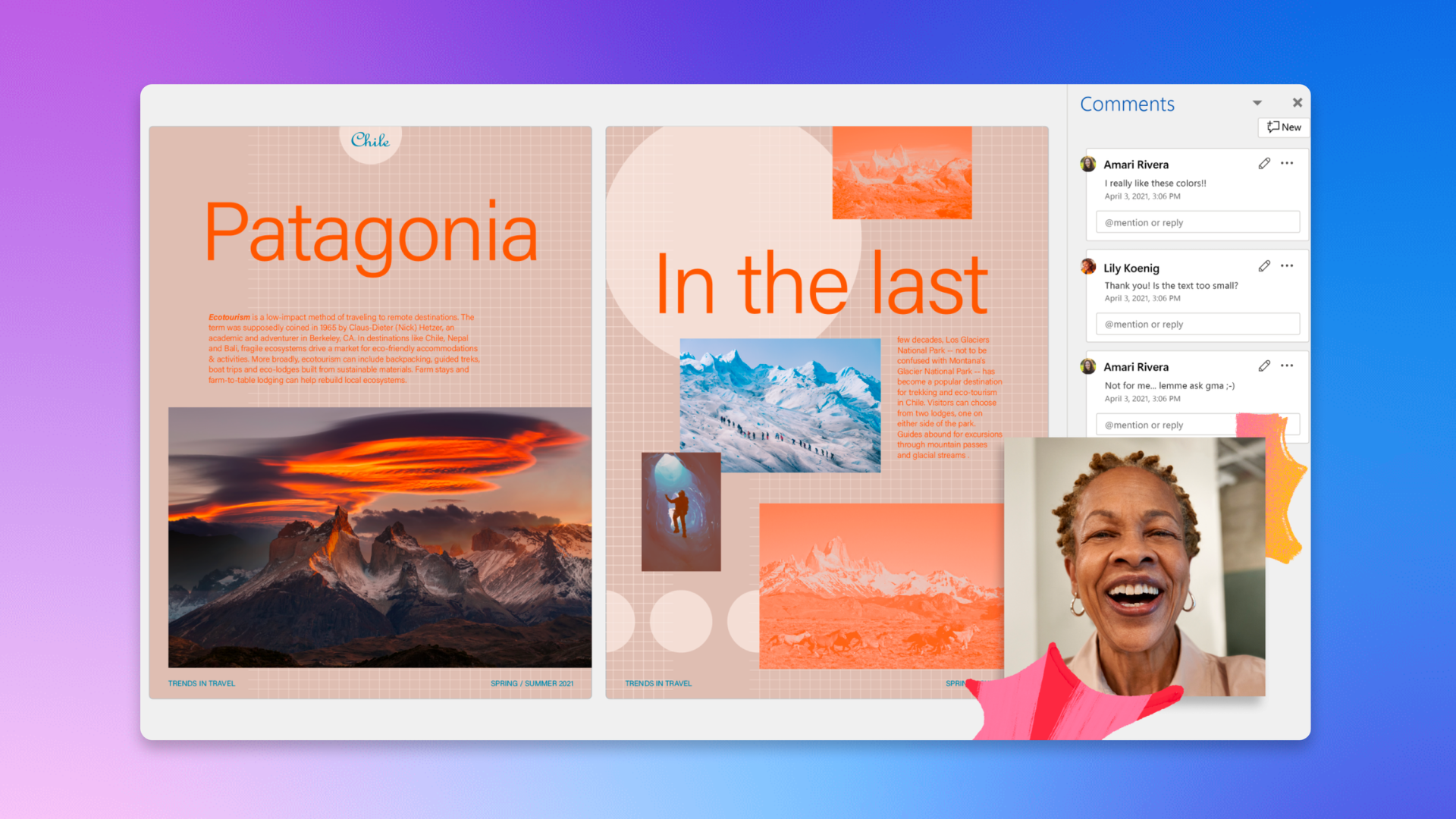
신입 직원 및 고객 지원
따라하기 쉬운 소프트웨어 단계별 안내와 제품 데모, 판매 비디오를 제작하세요.
유용하고 기억에 남는 온보딩 비디오를 통해 신입 사원에게 영감을 주세요.
녹화된 PowerPoint 프레젠 테이션을 통해 사이트 출시 및 새로운 비즈니스 관행을 지원하세요.
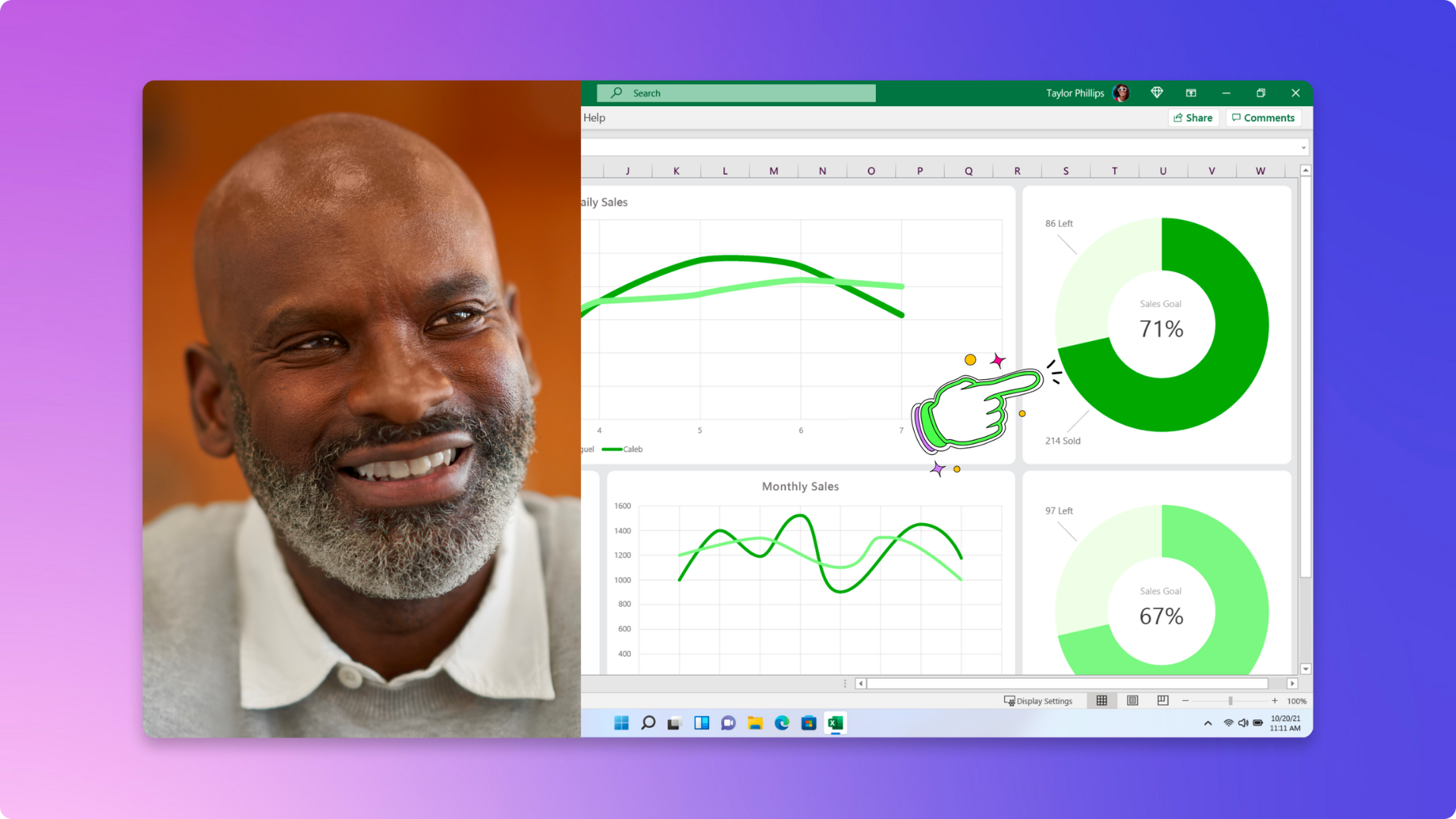
블로그 둘러보기
오디오와 함께 화면을 녹화하는 데 도움이 더 필요하신가요?
단계별 가이드에서 오디오와 함께 화면을 녹화하고 보이스오버를 쉽게 추가하는 방법을 알아보세요.
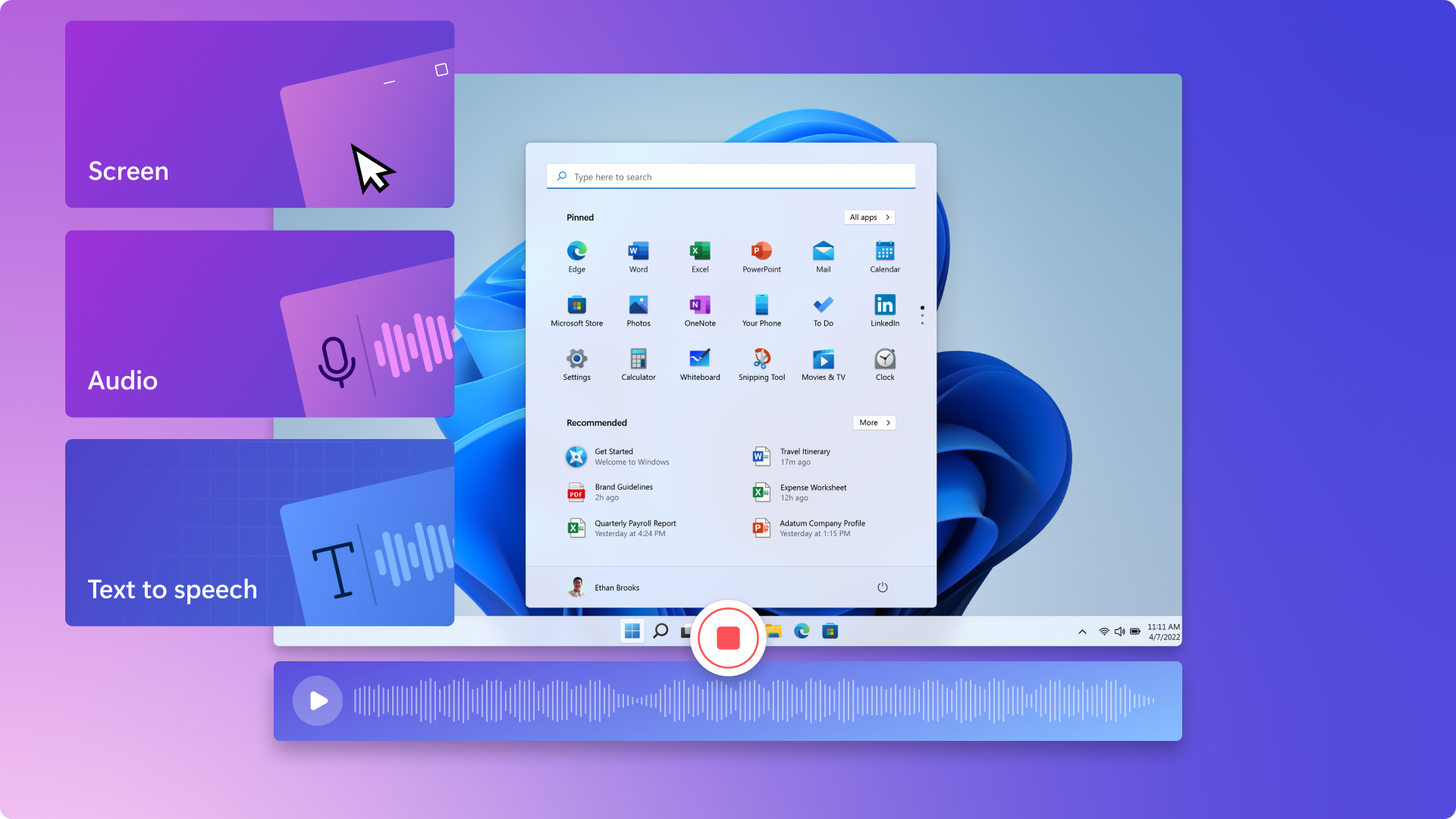
관련 블로그 읽기
화면 및 카메라 녹화 방법
Windows 11에서 화면을 녹화하는 방법
자주 묻는 질문
Clipchamp의 화면 및 카메라 녹화 도구는 무료인가요?
온라인으로 화면과 웹캠을 녹화할 때 시간 제한이 있나요?
만들 수 있는 화면 및 웹캠 녹화물 수에 제한이 있나요?
화면 및 카메라 녹화본을 따로 편집할 수 있나요?
수백만 명의 에디터들과 함께하세요

무료 버전에 이 모든 기능이 포함되어 있을 것이라고는 전혀 예상하지 못했습니다. 무료이고 풍부한 기능을 갖추고 있으며 사용하기 쉬운 비디오 편집 사이트가 있다는 사실에 놀랐고 솔직히 감사함까지 느꼈습니다. Clipchamp를 사용하는 동안 모든 것이 정말 만족스러웠습니다. 저는 소셜 미디어 콘텐츠를 위한 기본 비디오 편집 소프트웨어로 Clipchamp를 사용합니다.

Clipchamp 사용이 너무나 쉬워서 마음에 들었어요. 경험과 능력에 상관없이 누구든지 멋진 동영상을 제작할 수 있는 기회를 열어주었습니다. 주목받는 제작자이든 노련한 블로거이든 Clipchamp는 커버합니다.