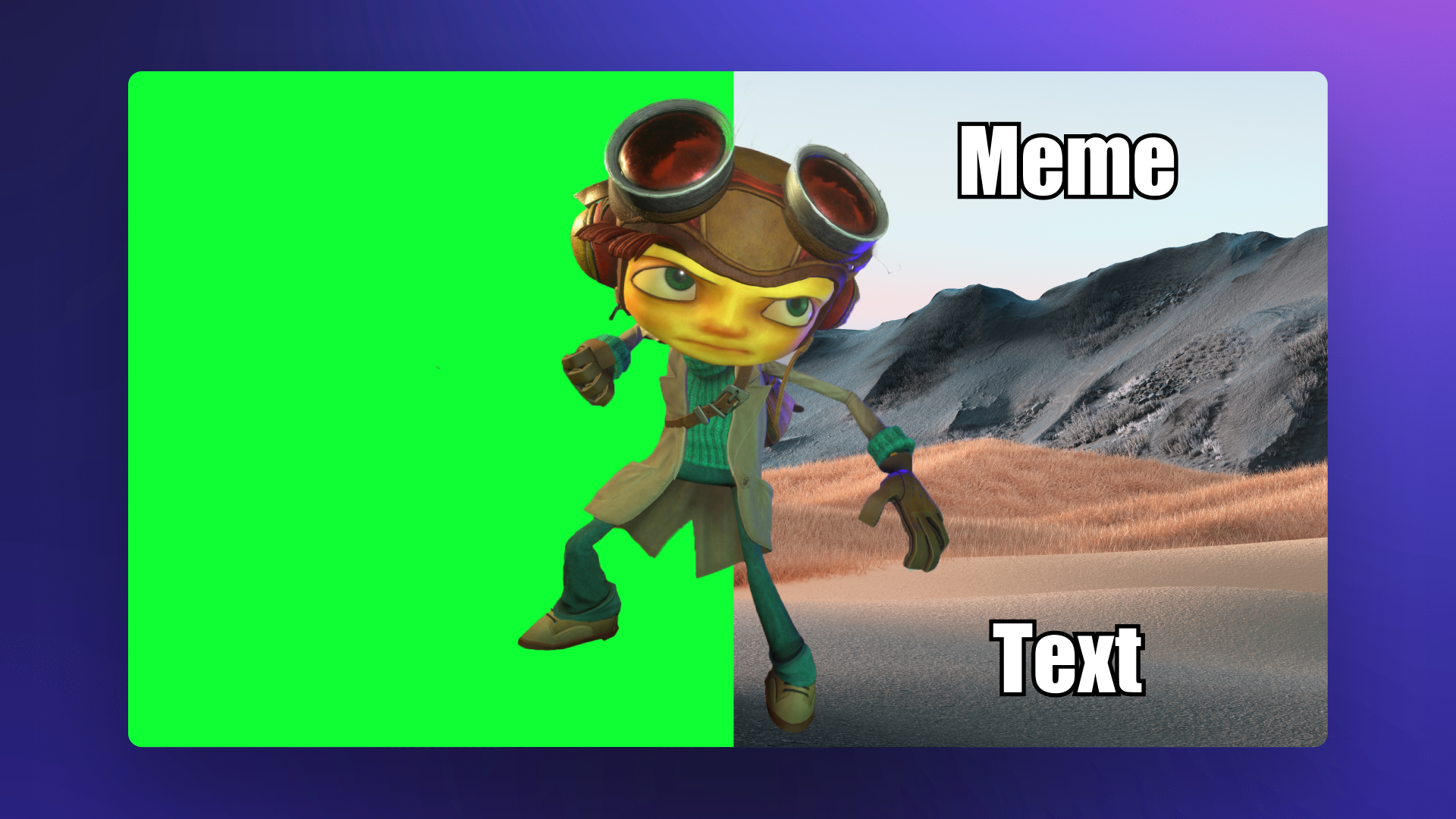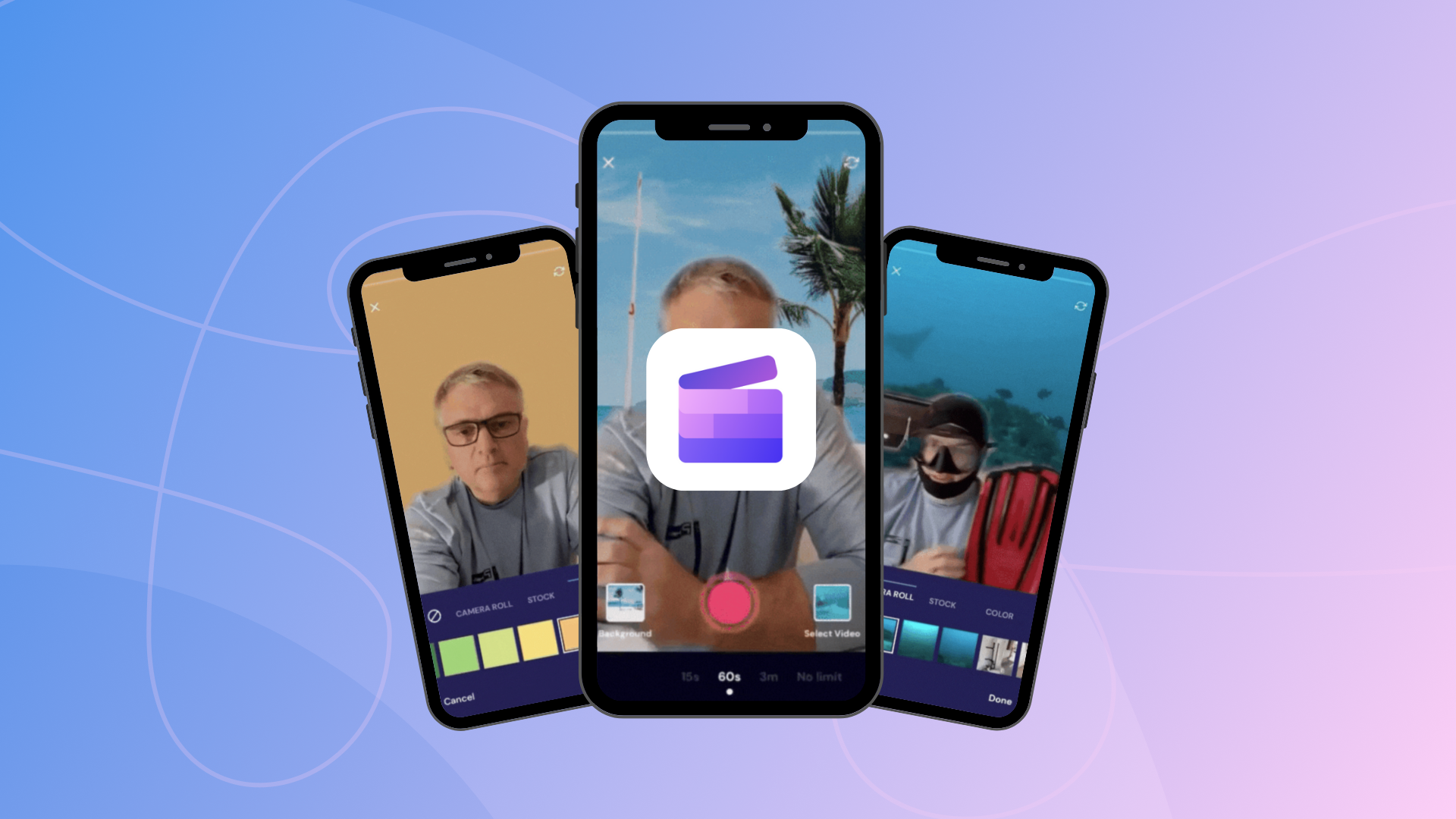Heads up! This content is relevant for Clipchamp for personal accounts. Try this link If you're looking for information about Clipchamp for work accounts.
On this page
Creating a YouTube gaming video, Instagram ad, tutorial, or corporate video? Replace video backgrounds, change green screen backgrounds, or add special effects for free with the green screen editor in Clipchamp.
What is the green screen effect?
A green screen background remover, also known as Chroma Key, is a special effects technique in post-production video editing that lets you remove a chosen color (usually green, red, or blue) from video clips, then replace it with a different video background in a video editor.
How to edit green screen video
Step 1. Add a green screen stock video onto the timeline
Click on the content library tab on the toolbar. Type into the keyword search bar to find green screen stock videos. The content library includes a wide range of royalty-free green screen footage cleared for online use. Click on the videos category to scroll through the green screen video options.
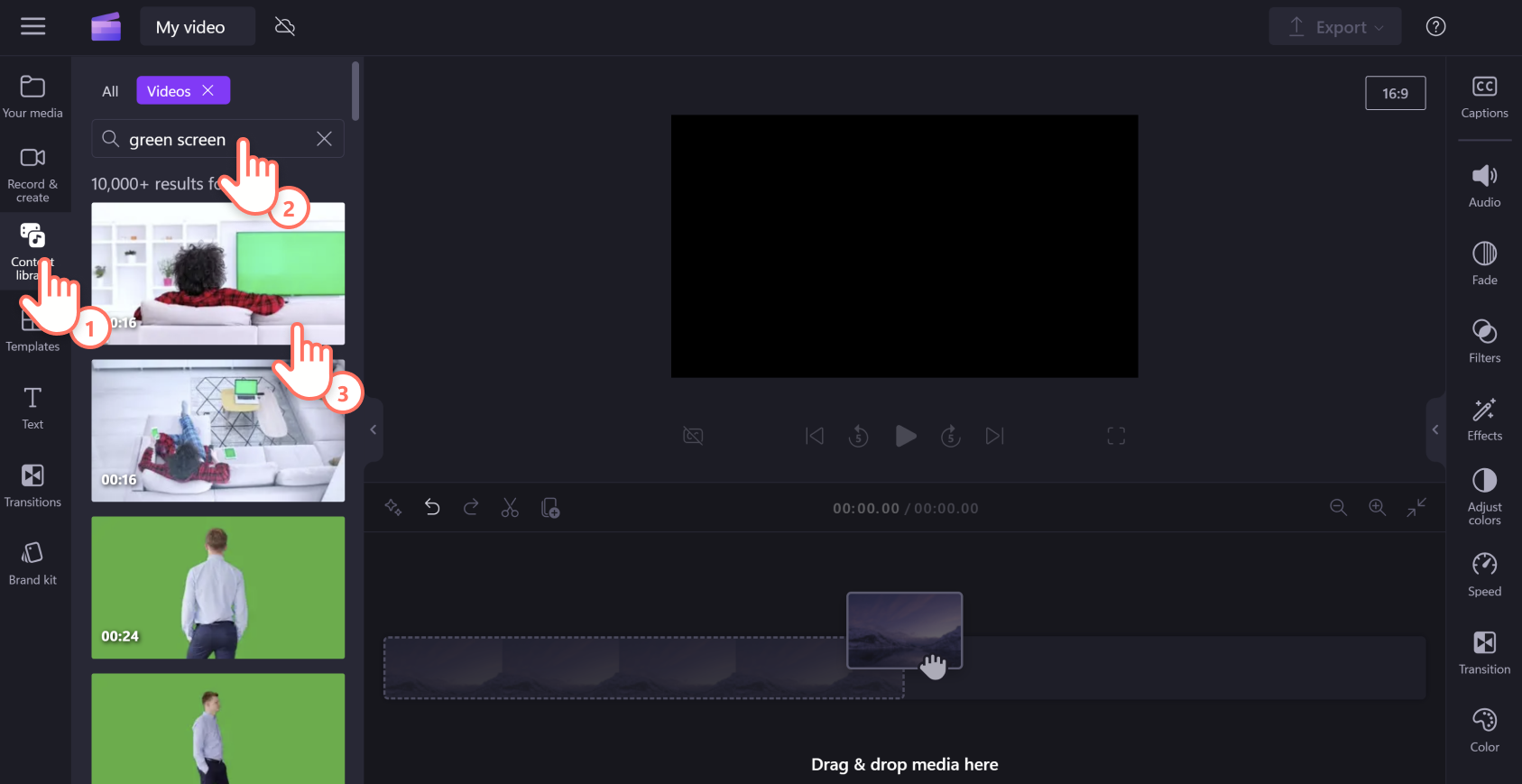
Select a green screen video then drag and drop it onto the timeline.
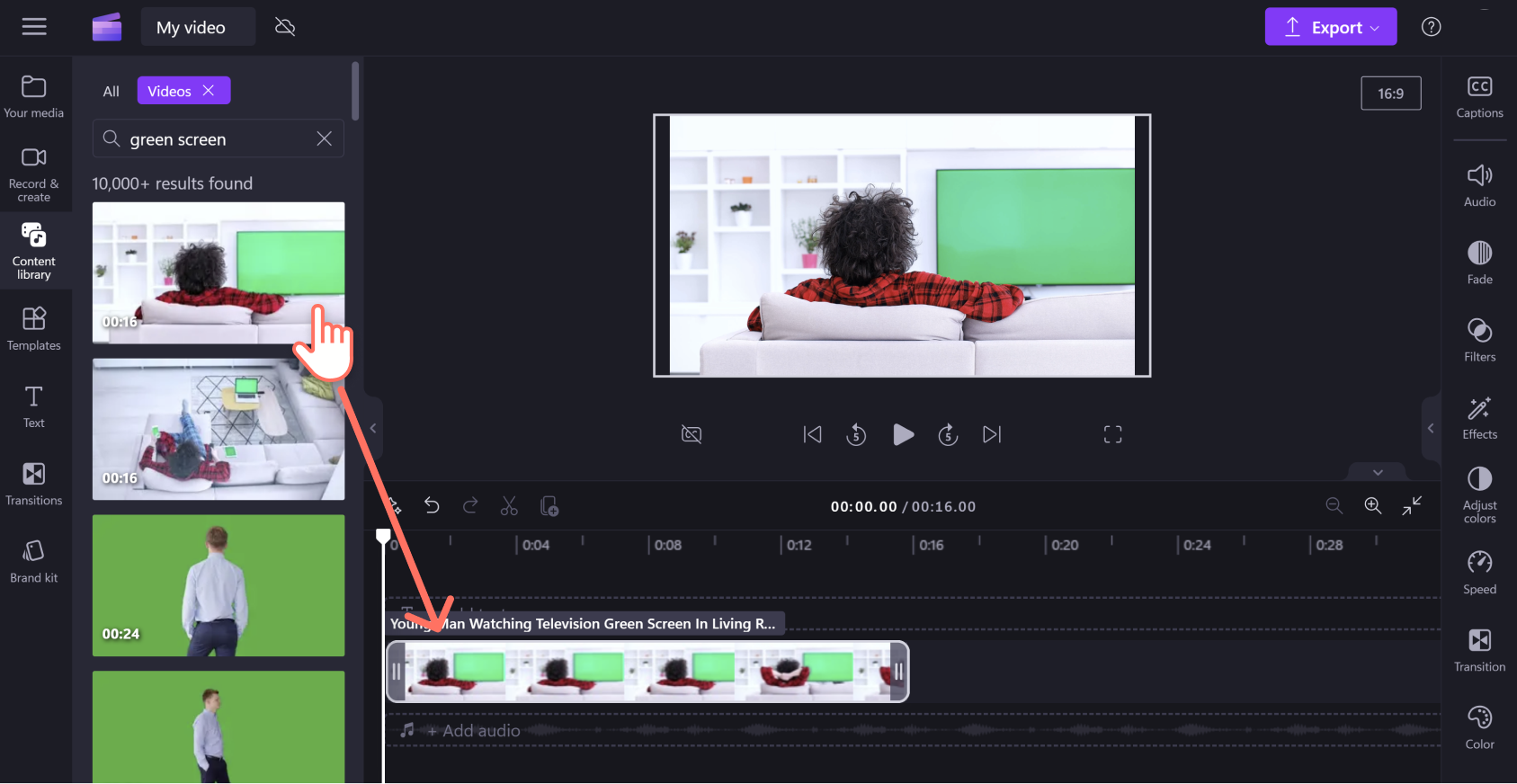
Step 2. Add your video clip below the green screen video
To import your own video clips, click the import media button in the your media tab on the toolbar. Upload your own media from your computer, phone, or connect your OneDrive.
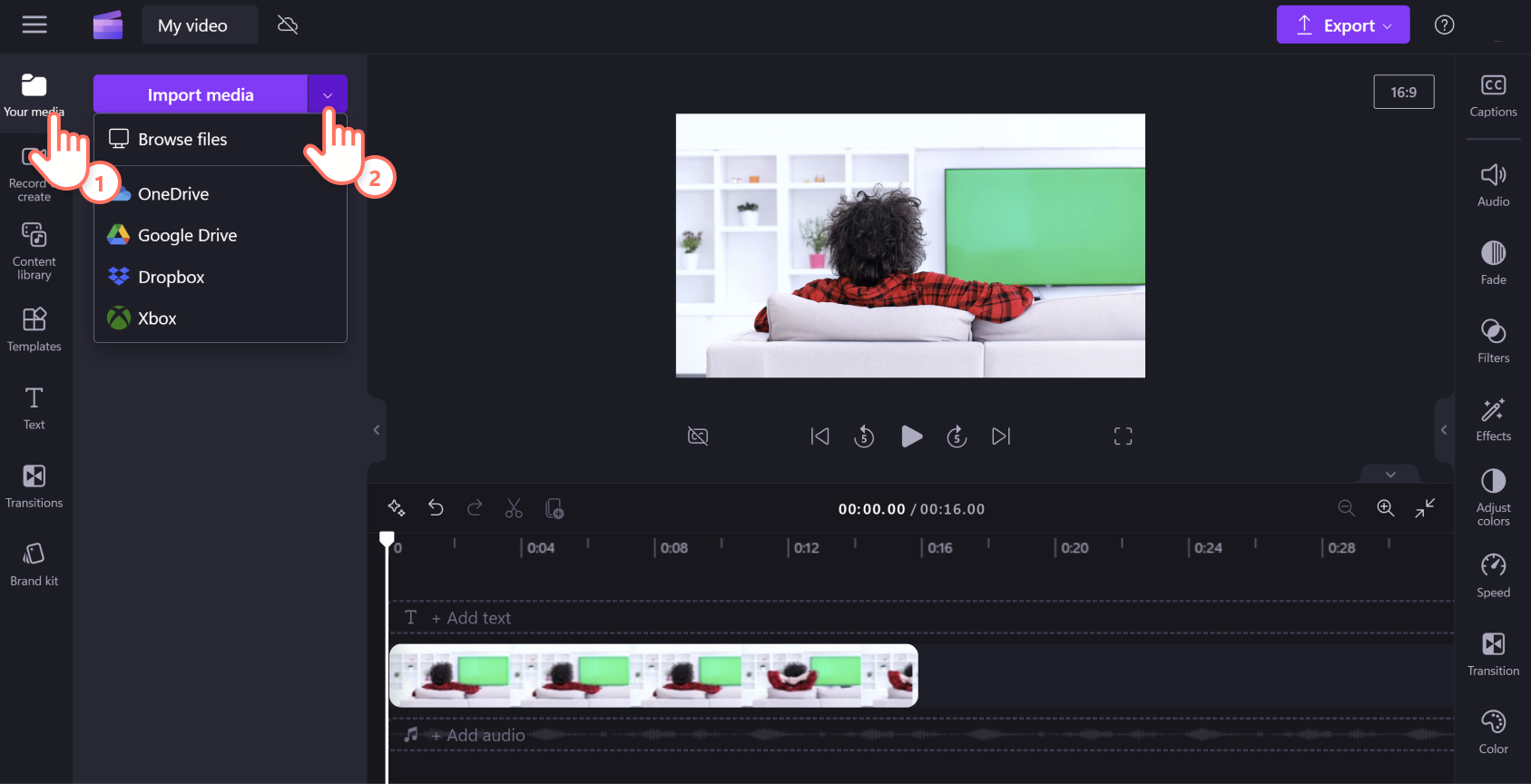
Drag and drop your video clip below the green screen video on the editing timeline. The green screen video should always be on top of all other video elements.
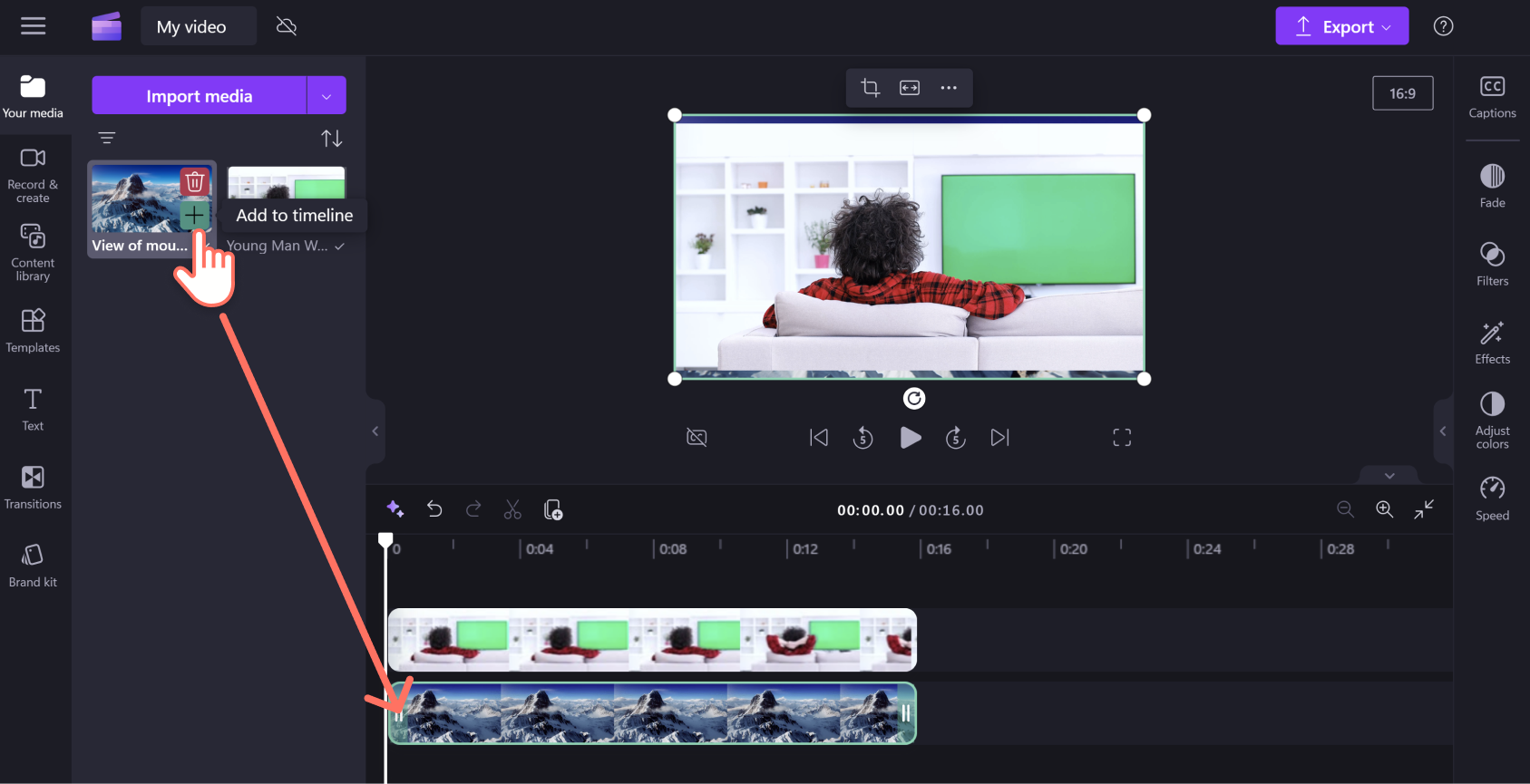
Step 3. Apply the green screen filter
Click the top video clip on your timeline. This will highlight it green. Then click the effects tab on the property panel and click on the green screen effect option. You may need to drag the search bar down to find it.
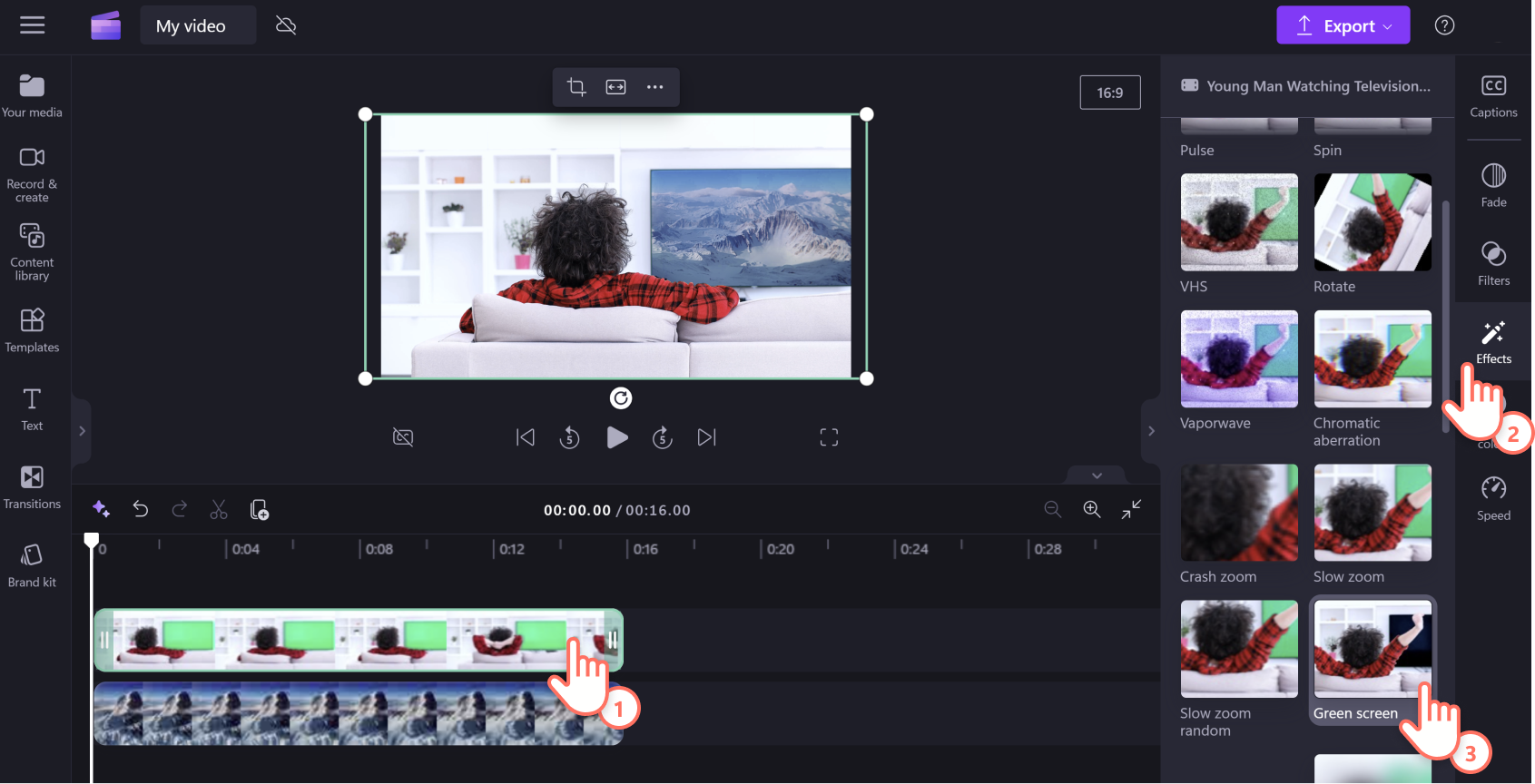
Once you’ve selected the green screen effect, the screen threshold will appear. Drag the slider left or right to increase or decrease the intensity of the filter. You can also switch to red or blue screen options here. Your second clip might be a different size to the green screen layer. You can easily change the size and location of your video with the freehand tool.
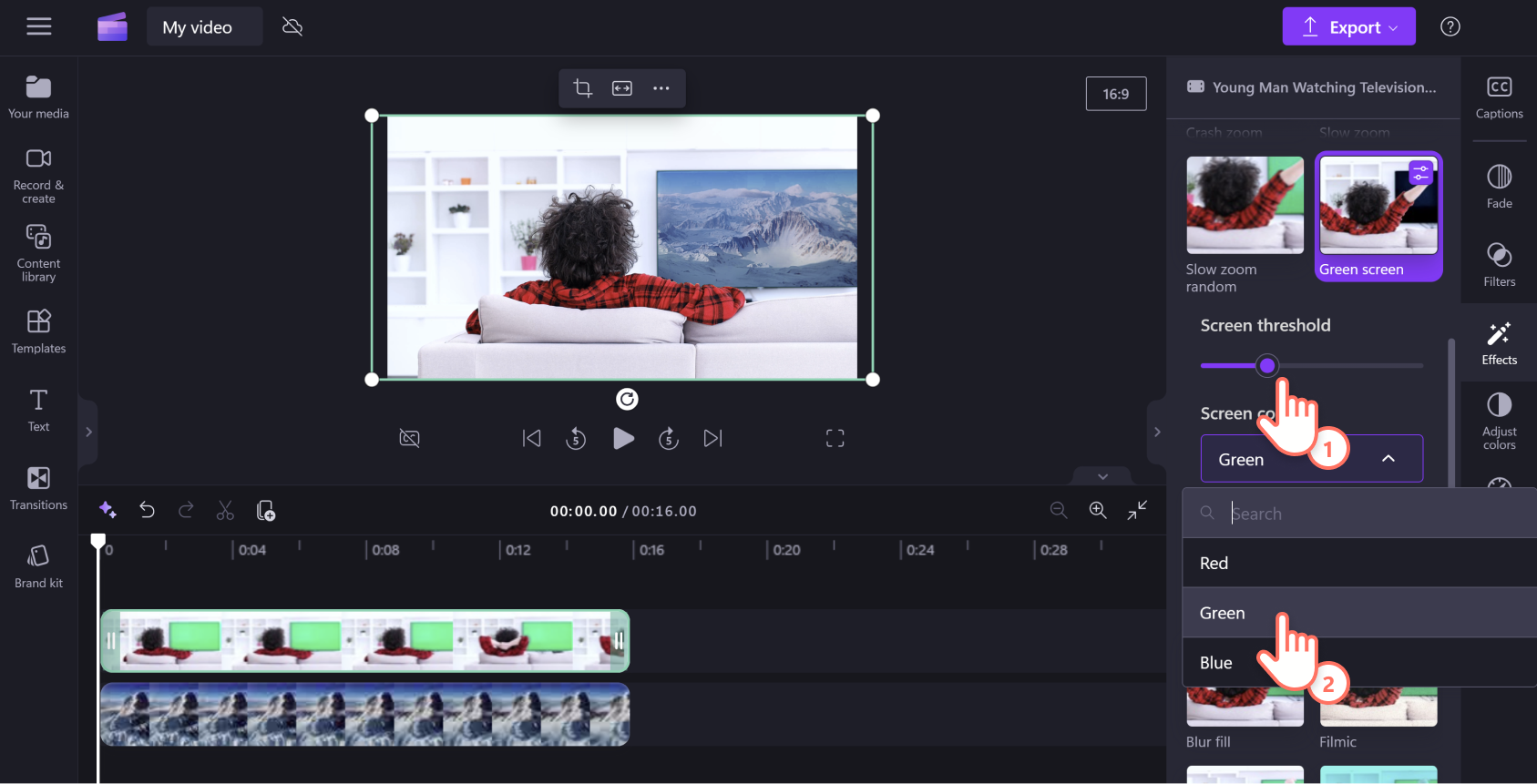
Step 4. Preview and save your video
Ensure your video is ready to save by clicking the play button to preview. Once you’re ready to save, click the export button and select your preferred video resolution. For the highest quality we recommend 1080p video resolution. If you want to save in 4K, you need to be a paid subscriber.
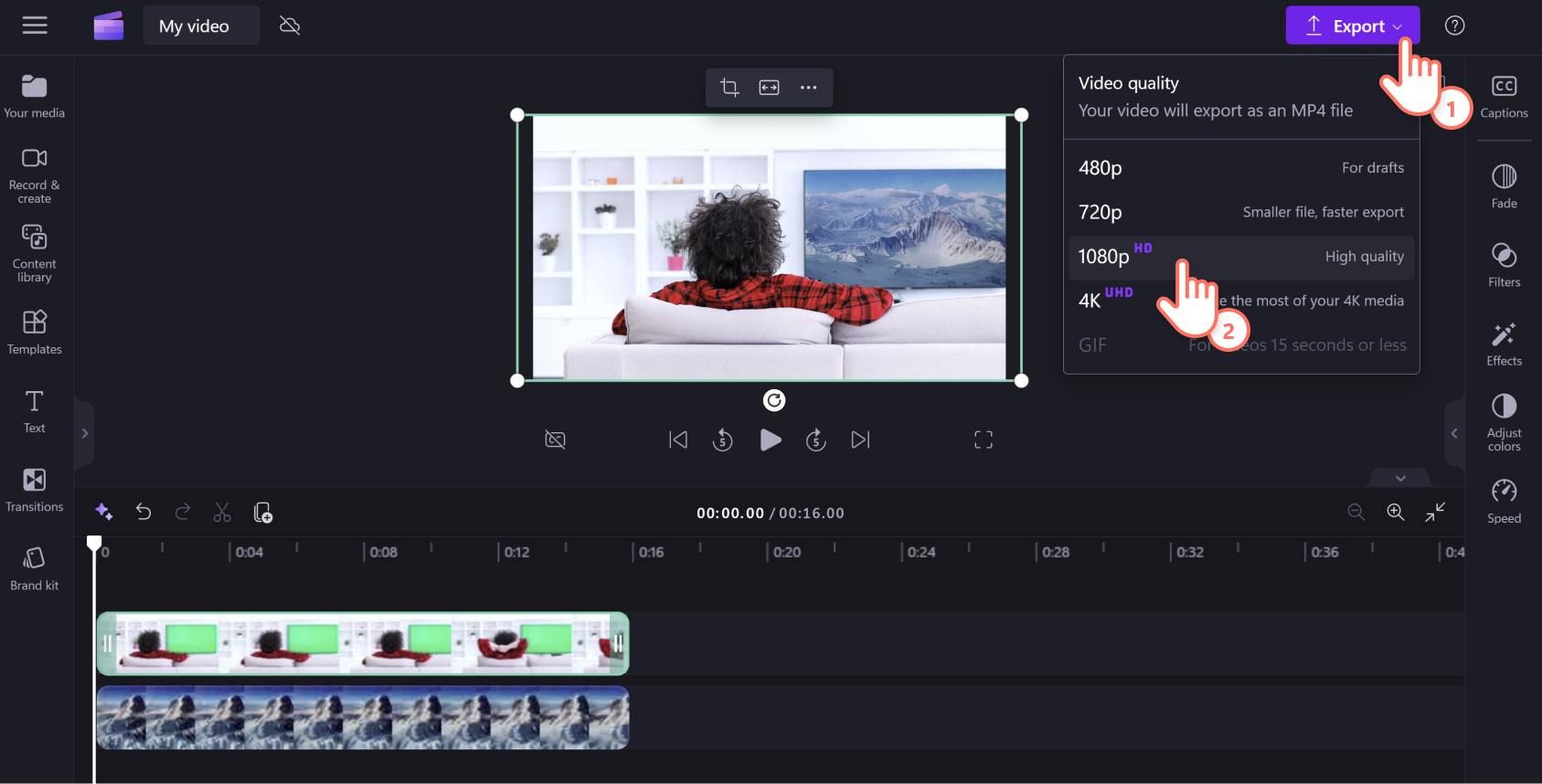
How to edit red or blue screen video
Step 1. Drag and drop a red or blue screen stock video onto the timeline
Our green screen feature also is compatible with red and blue stock video footage. Click on the content library tab on the toolbar. Look through the red or blue screen stock videos by filtering using the keyword search bar. Click on the videos category to scroll through the blue and red screen video options.
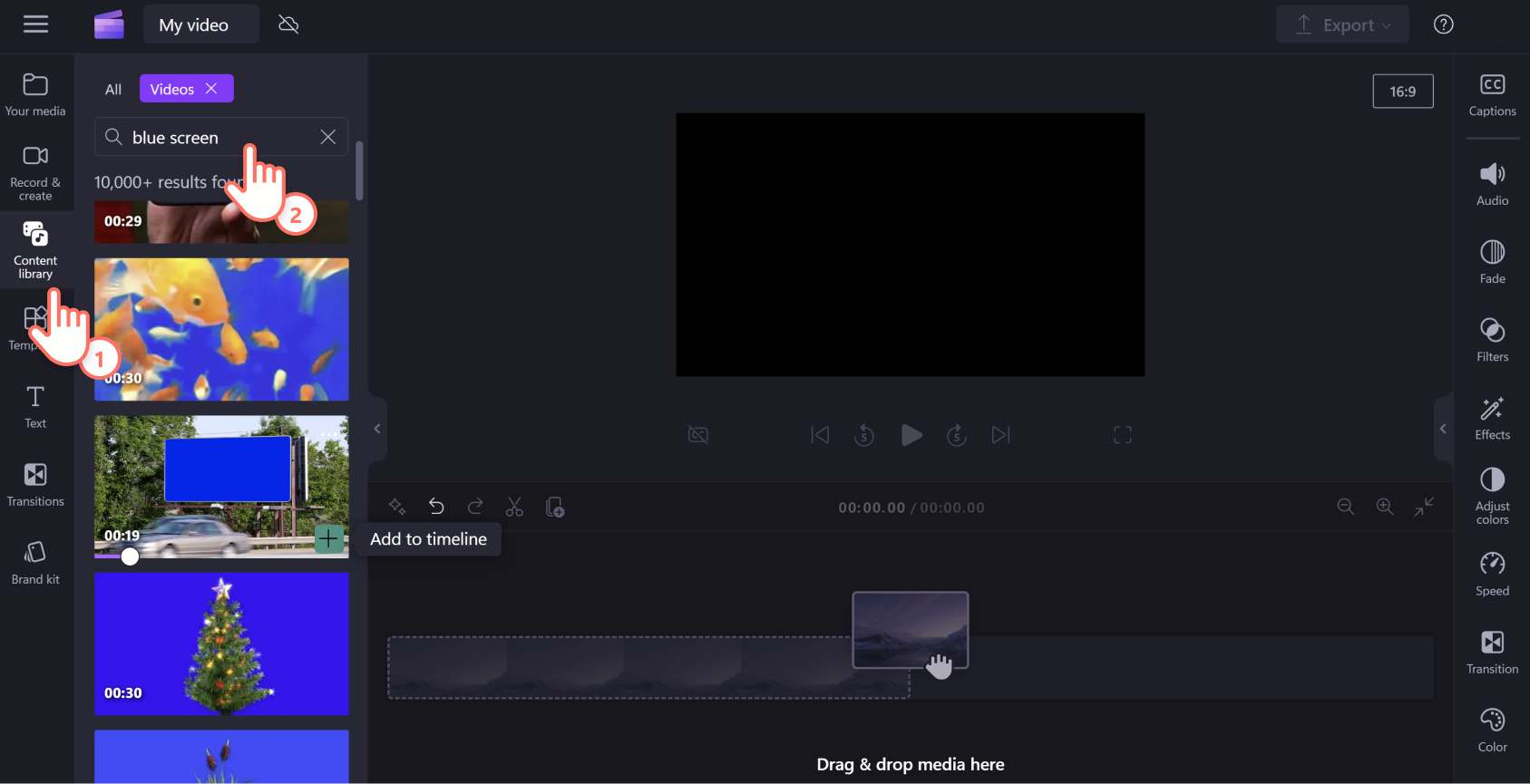
Once you’ve found a blue screen video, drag and drop it onto the timeline.
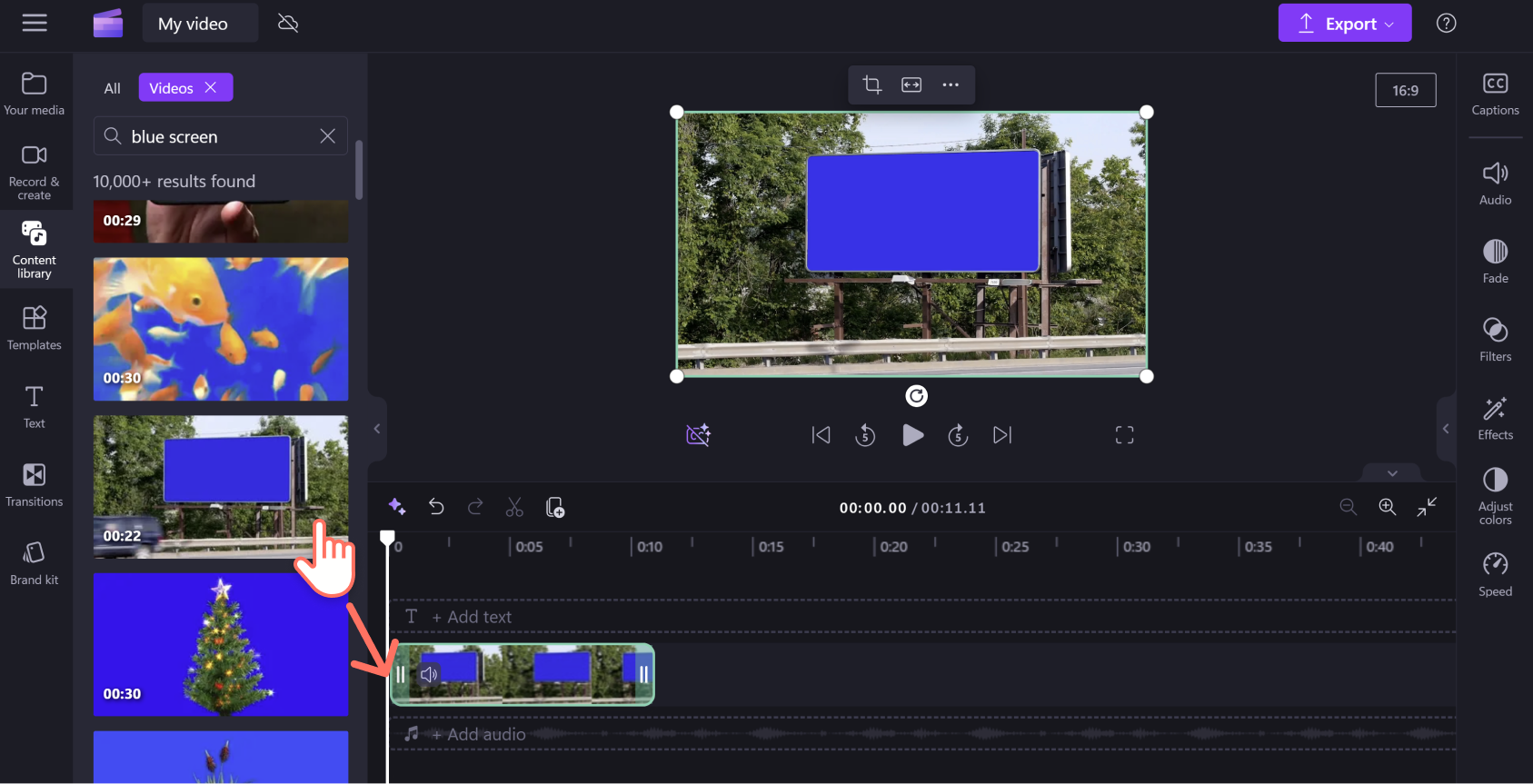
Step 2. Add your video clip below the red or blue screen video
Adding a blue screen or red screen video is no different except for one adjustment. Add your second media asset to the timeline the same way as green screen videos. To import your own footage, click the import media button in the your media tab on the toolbar. Upload files from your computer or phone or connect your OneDrive.
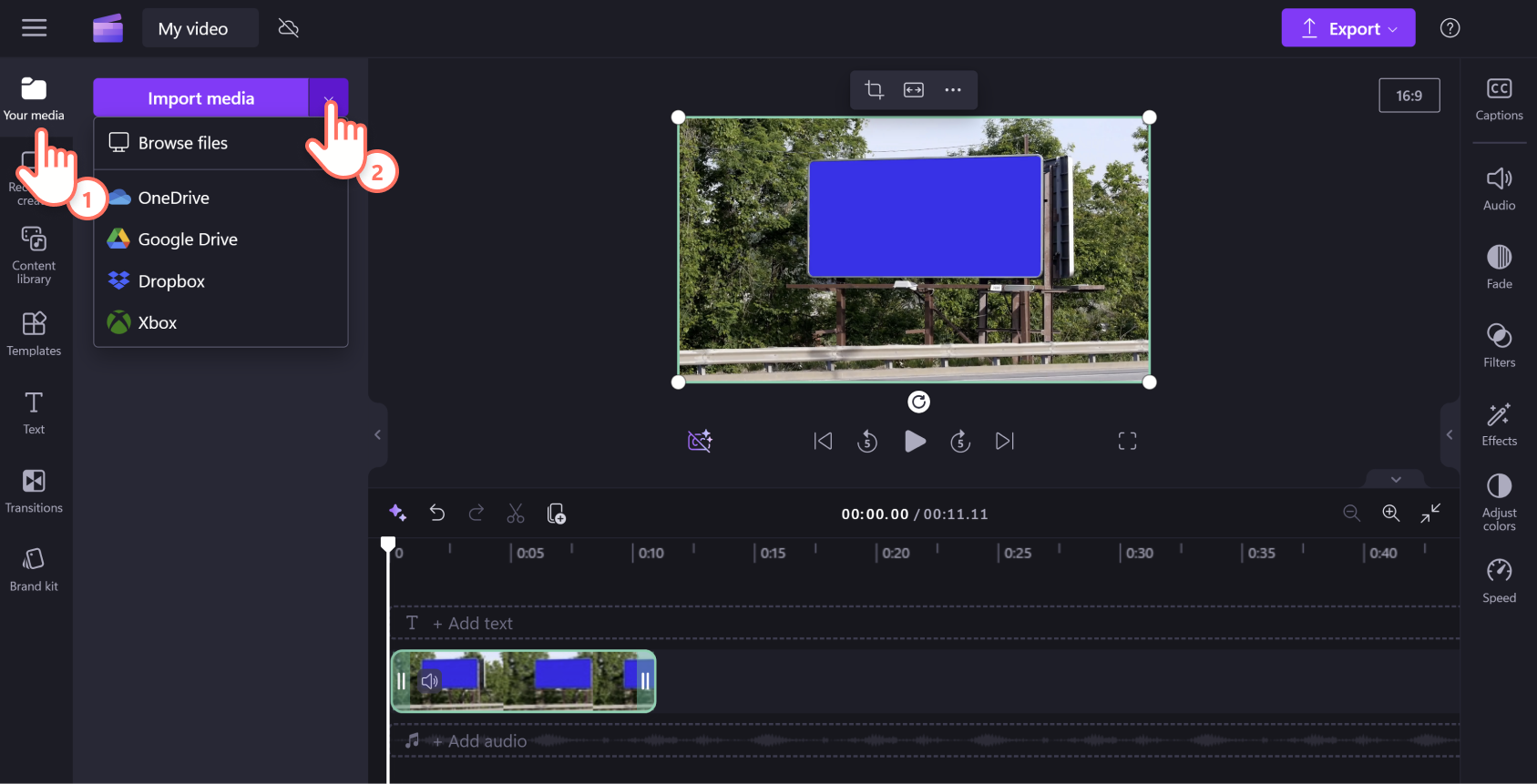
Drag and drop your video clip onto the timeline below the blue screen clip. Your blue, red, or green screen stock must always be above all other video elements on the timeline.
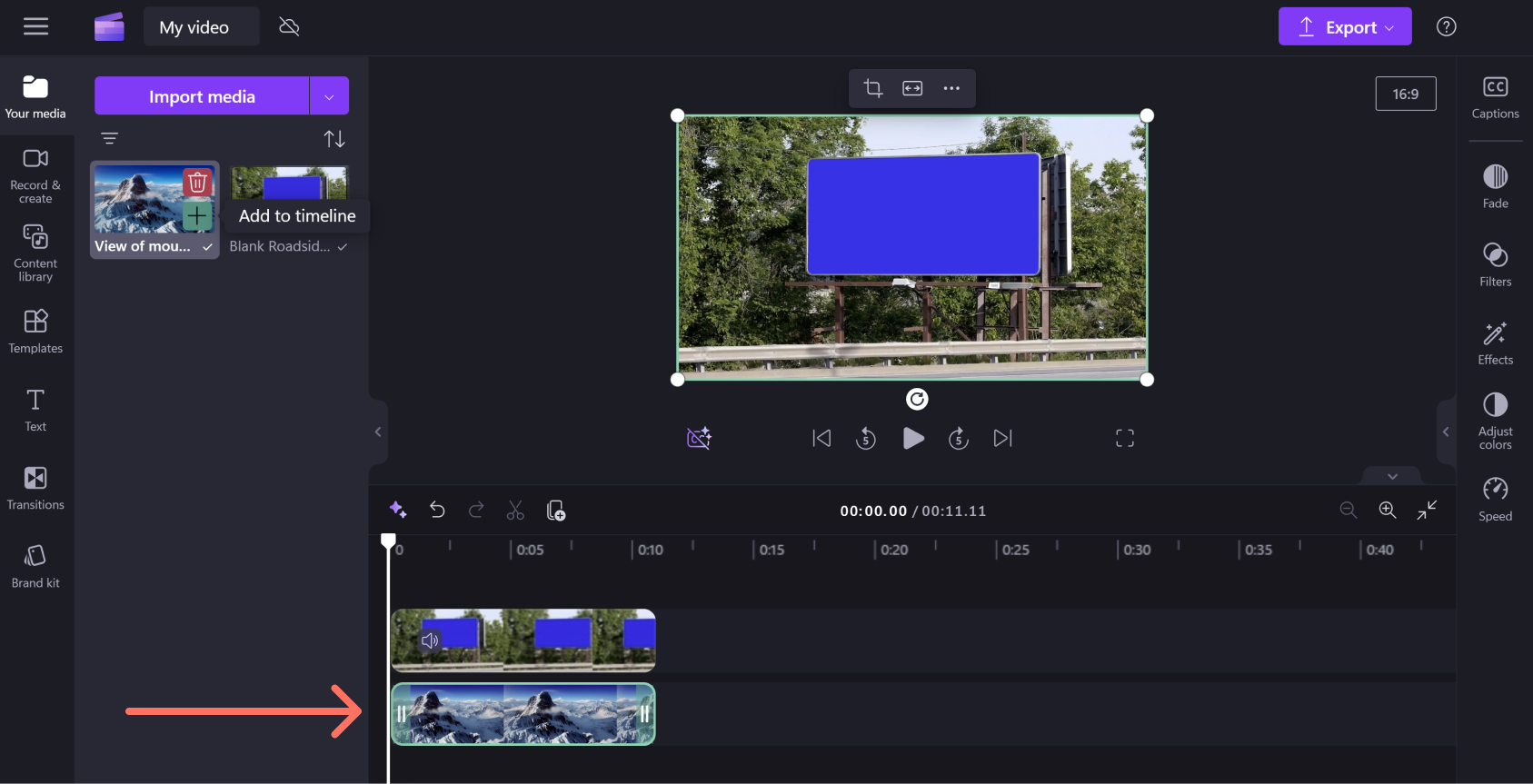
Step 3. Apply the green screen filter
Click the top video clip on your timeline to highlight it green. Then click the effects tab on the property panel, and click the green screen effect option.
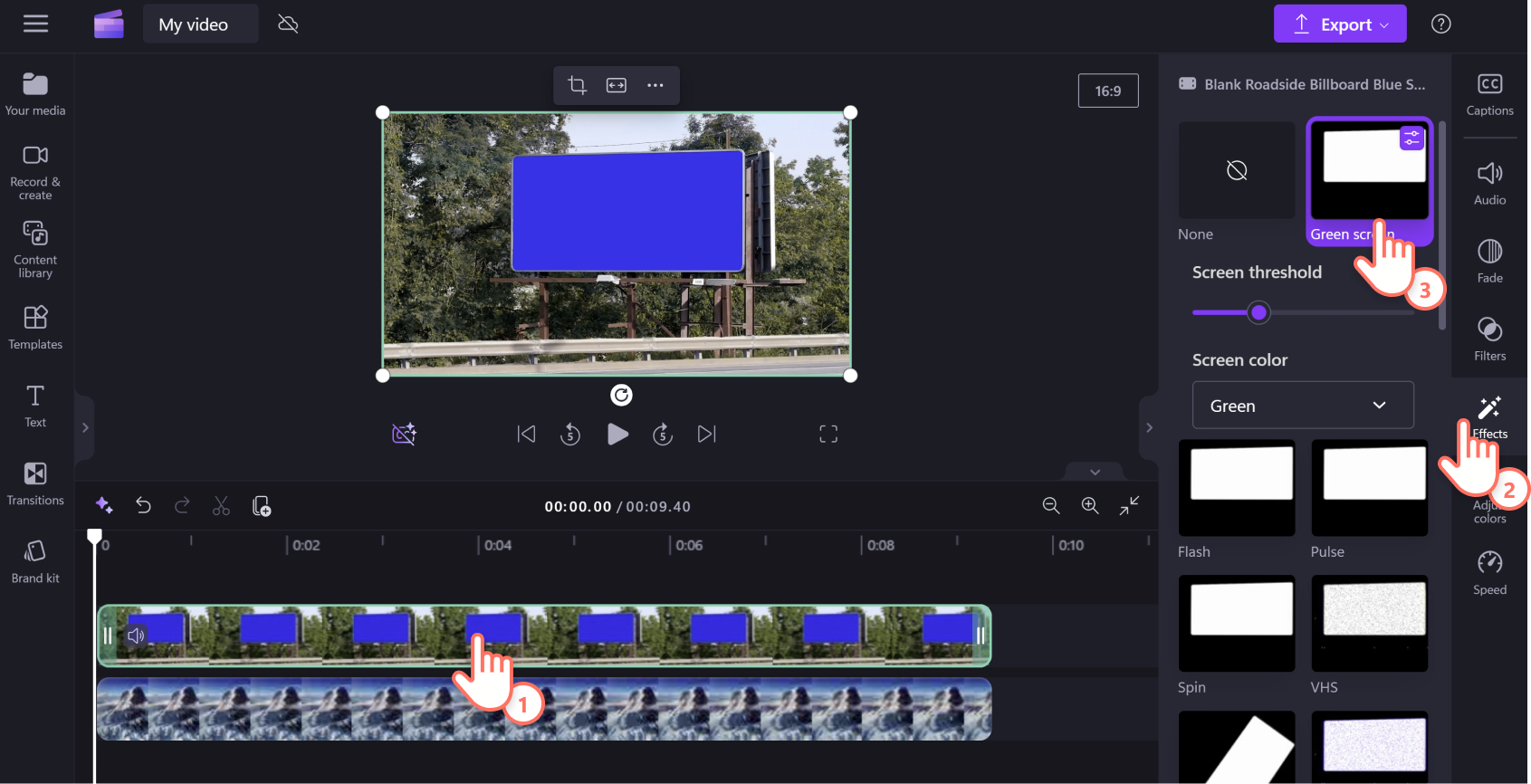
This next step is the key difference for the red and blue chroma key options. Click the screen color dropdown and select blue.
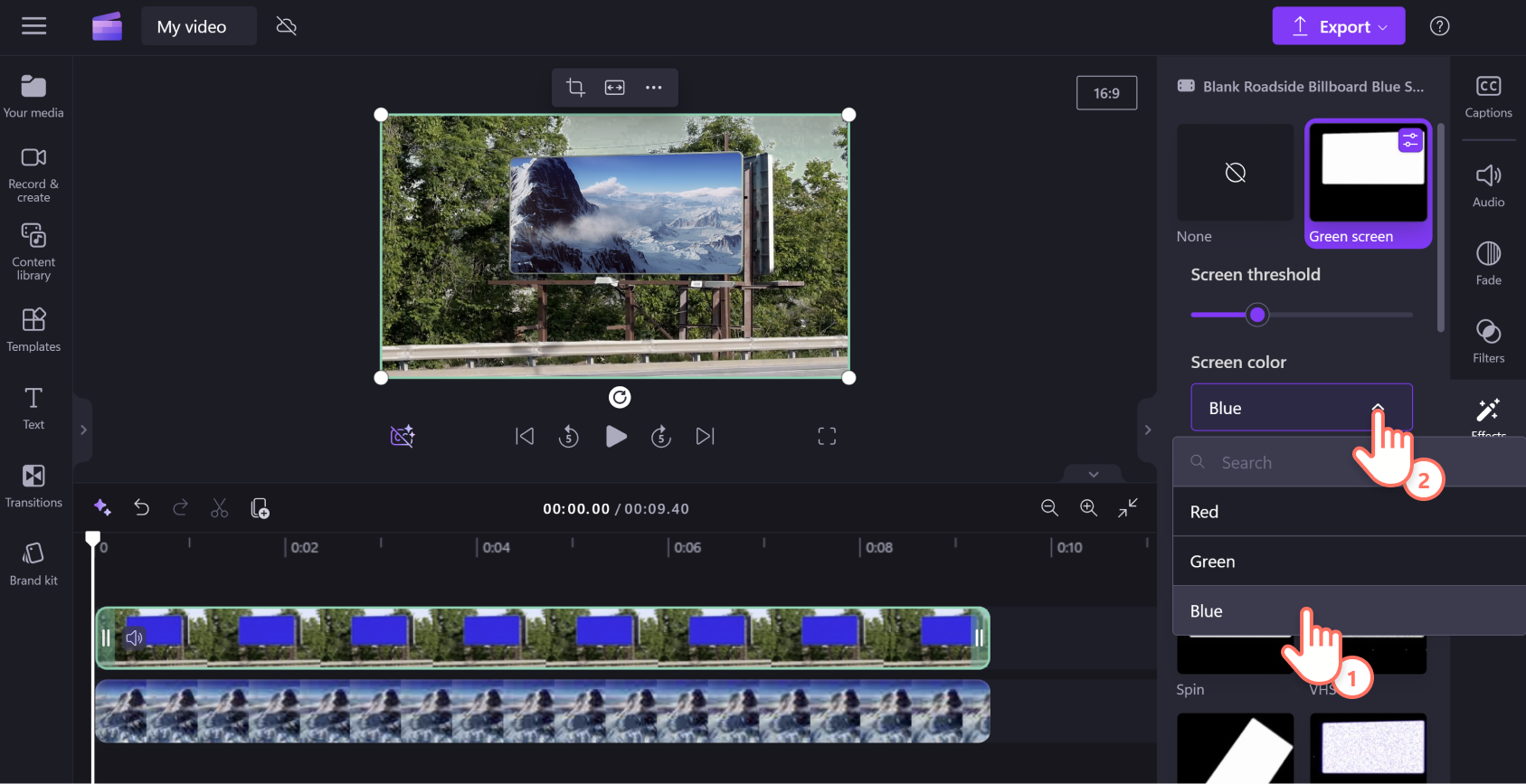
Step 4. Edit your video size and position
If your second video is bigger or smaller than the blue or red screen section, simply adjust its size and position. Click the video on the timeline, so it's highlighted green, then drag the video corners in and out to change the size. Once it’s the right dimensions, you can move it using the freehand tool.
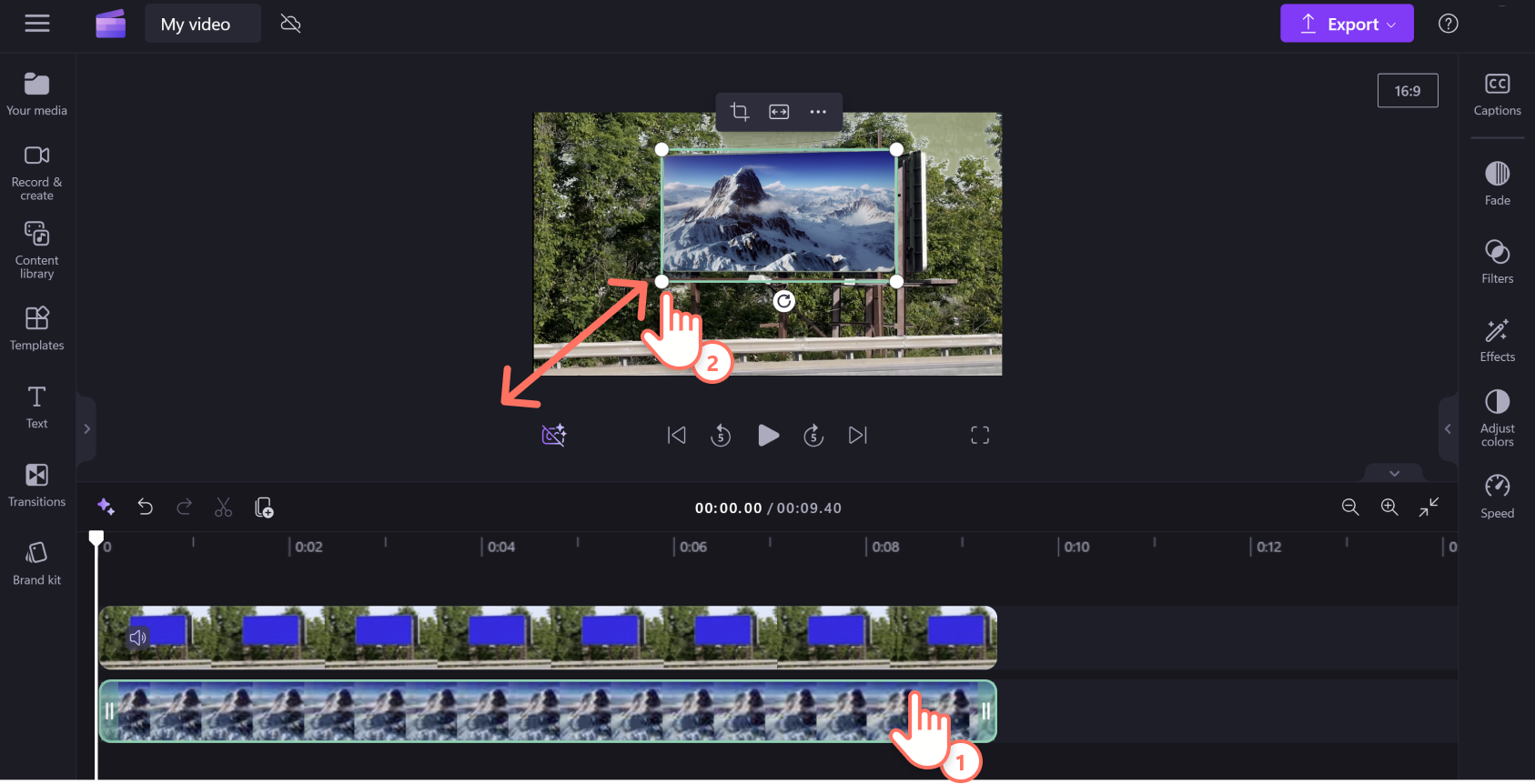
Step 5. Preview and save your video
Ensure your video is ready to save by clicking the play button to preview. Once you’re ready to save, click the export button and select your preferred video resolution. We recommend 1080p for the highest quality. Looking for 4K export? Upgrade to a paid subscriber.
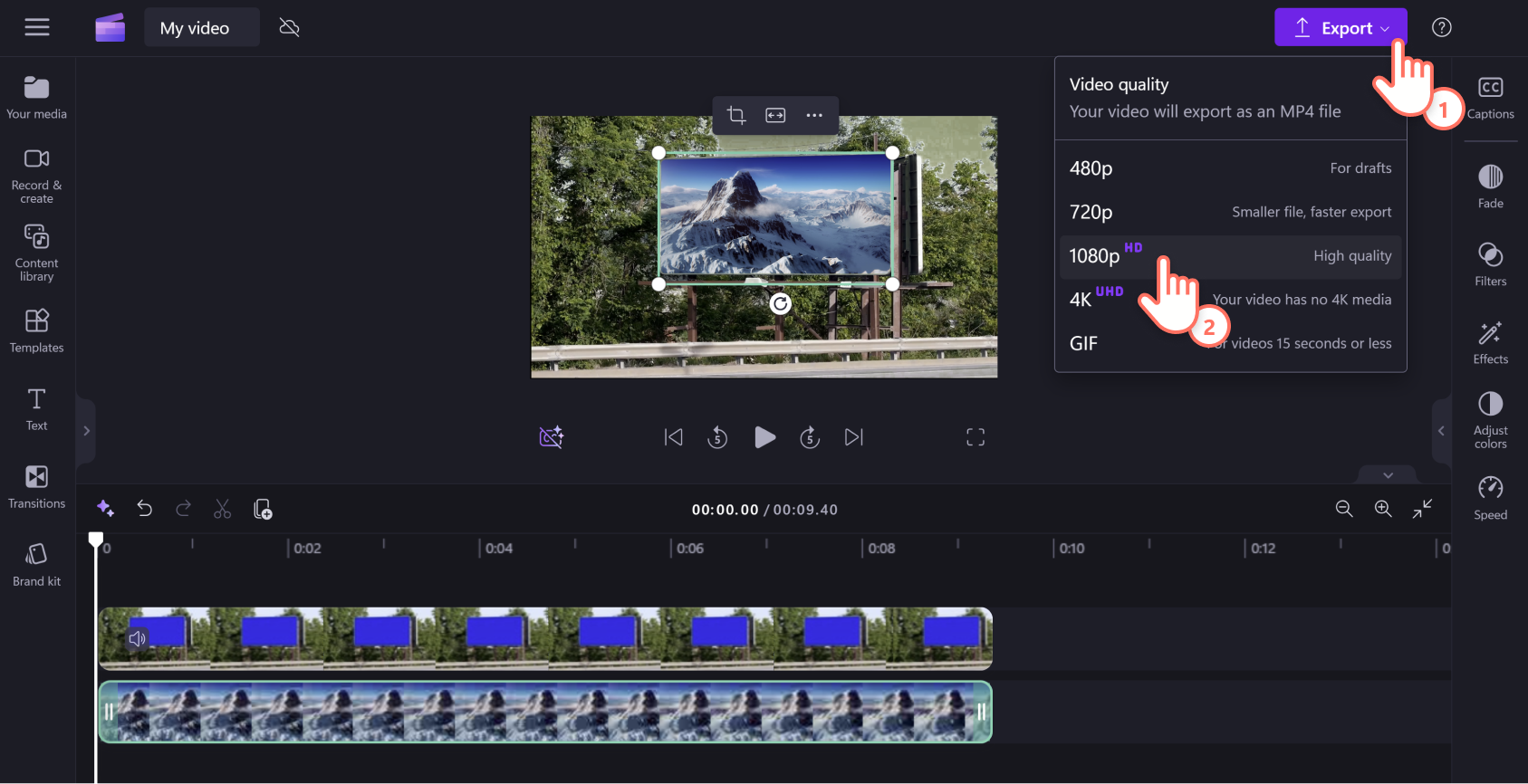
Add special effects to your green screen video
Take your green screen video to the next level by adding special effects
Trim and resize video clips
It’s quick and easy to cut down unwanted parts of your video with the trimming tool. Just drag in and out the clip’s green handles on the timeline using our freehand cropping tool.
Add animated video backgrounds
Liven up your videos with the Clipchamp selects collection — a treasure chest of original, royalty-free animated stock and 3D videos. Replace video backgrounds with realistic animations from the content library by dragging and dropping onto the timeline.
Add animated text and stickers
Increase your engagement on social media by showing your personality with animated text and stickers. Upload your own graphics or use our collection of original stickers in the content library.
Add AI voiceovers and subtitles
Craft engaging videos that are easy to follow with our AI voice generator and auto subtitle generator. Create realistic voiceovers using text-to-speech and ensure accessibility with subtitles in a variety of languages.
Frequently asked questions
What videos can I make with the green screen effects?
Creators can easily make anything from YouTube, gaming, tutorials, and corporate videos to green screen memes, GIFs, social media, and real estate videos.
Do I need a green screen to insert a background into a video?
Yes. If you are recording your own green screen footage, make sure your background is a red, blue, or green color, or else the video background remover feature won’t work.
Is Clipchamp green screen video editor free?
Yes. All free users can access a limited selection of green screen stock footage and templates, but all users can save in 1080p video resolution. Access all green screen stock and templates by upgrading your account.
Once you've mastered the Chroma Key effect, add final touches to your video like audio and transitions or clean up your clip with the trimming tool. You can also remove your image backgrounds in Clipchamp for seamless editing and resize your video to share across any social media.
Get started with the Clipchamp video editor or download the Microsoft Clipchamp Windows app.