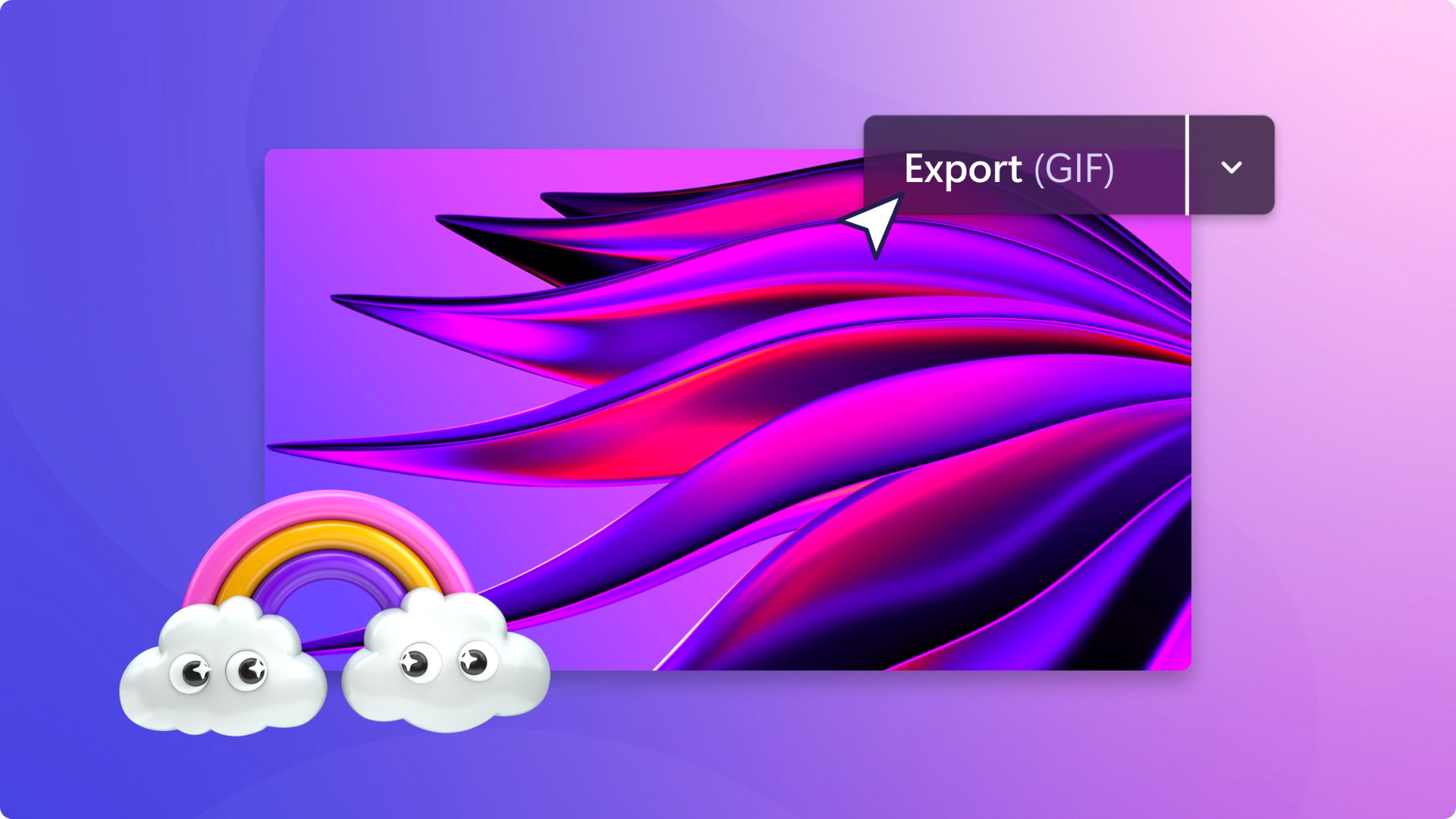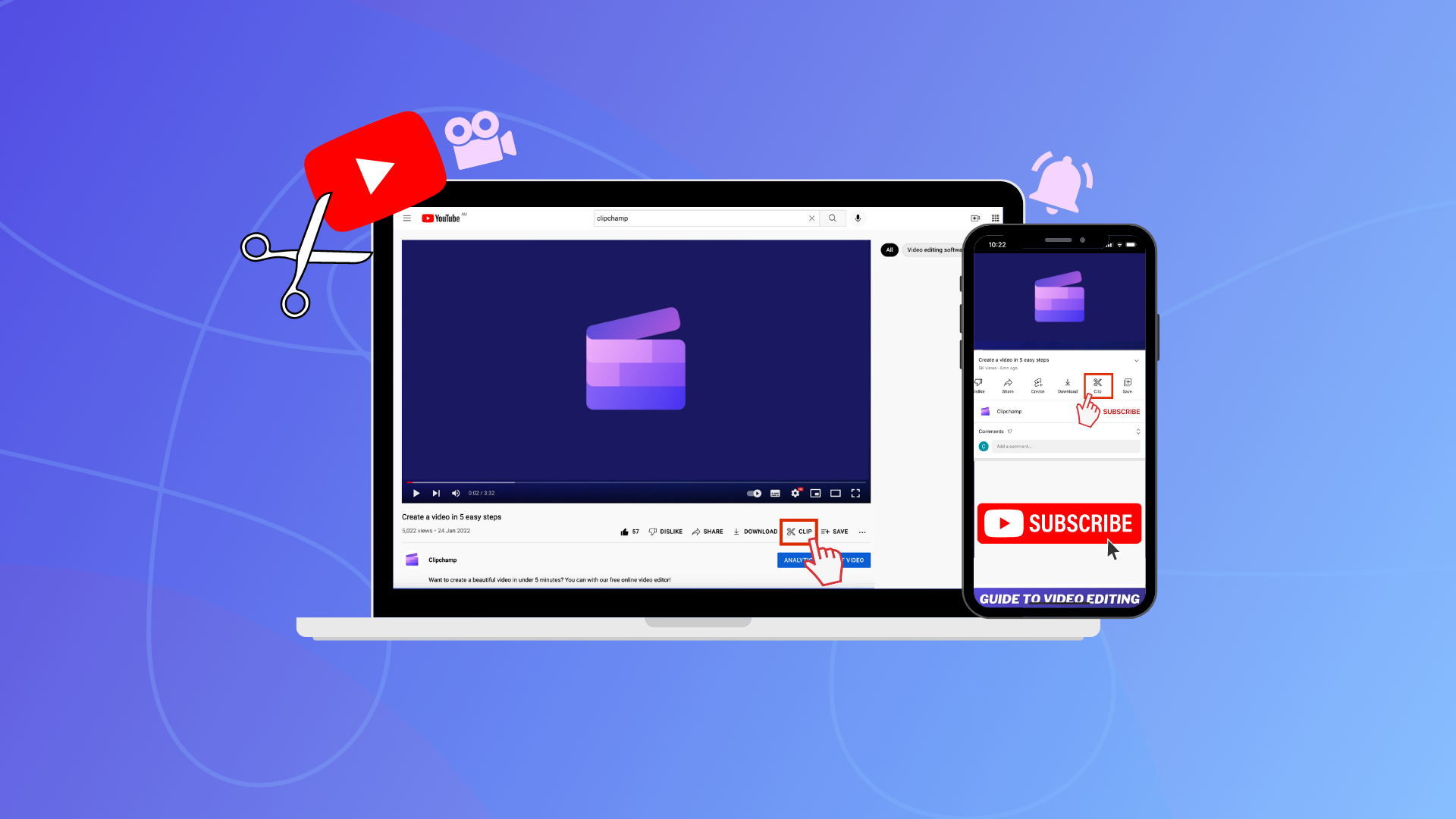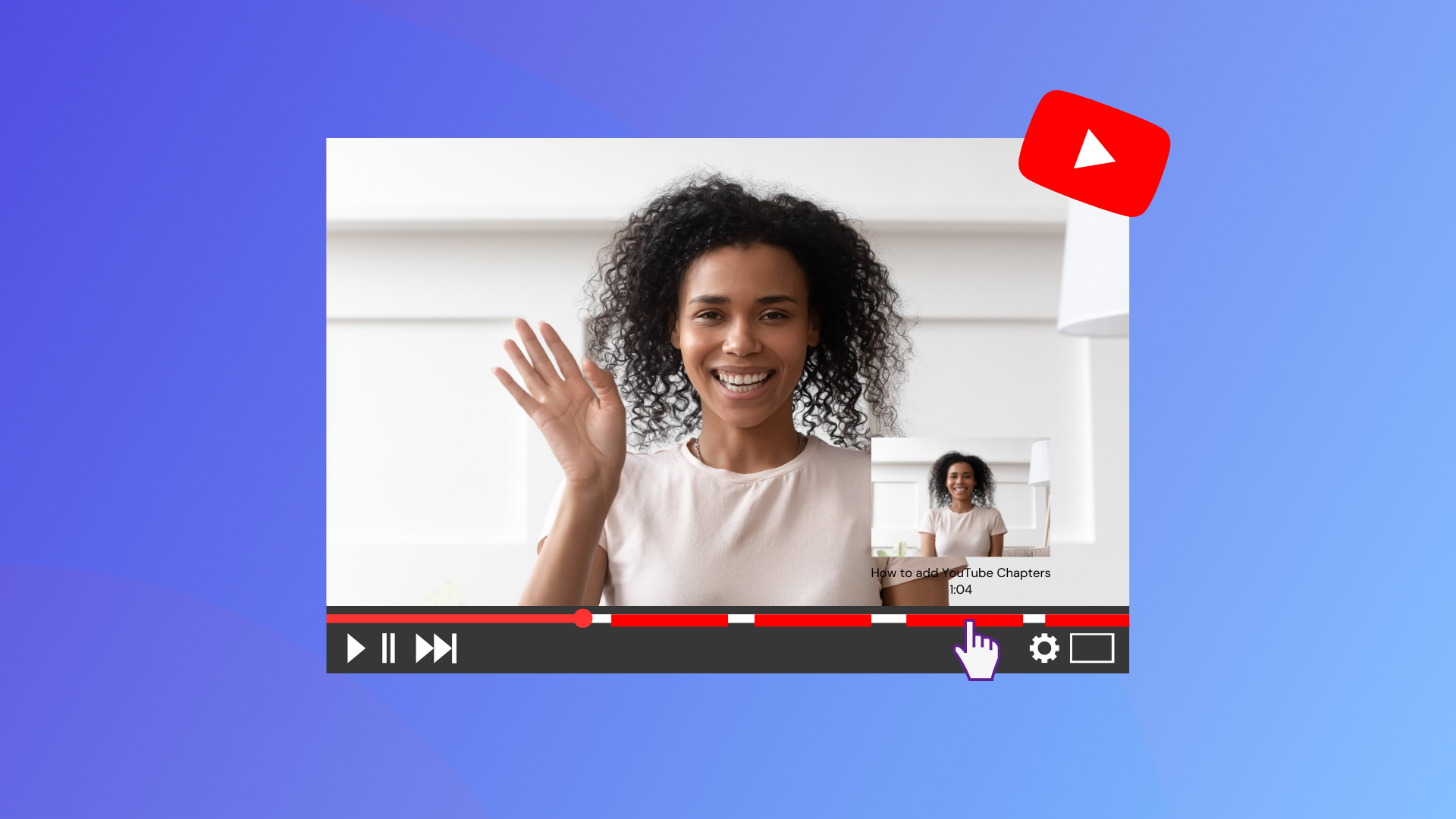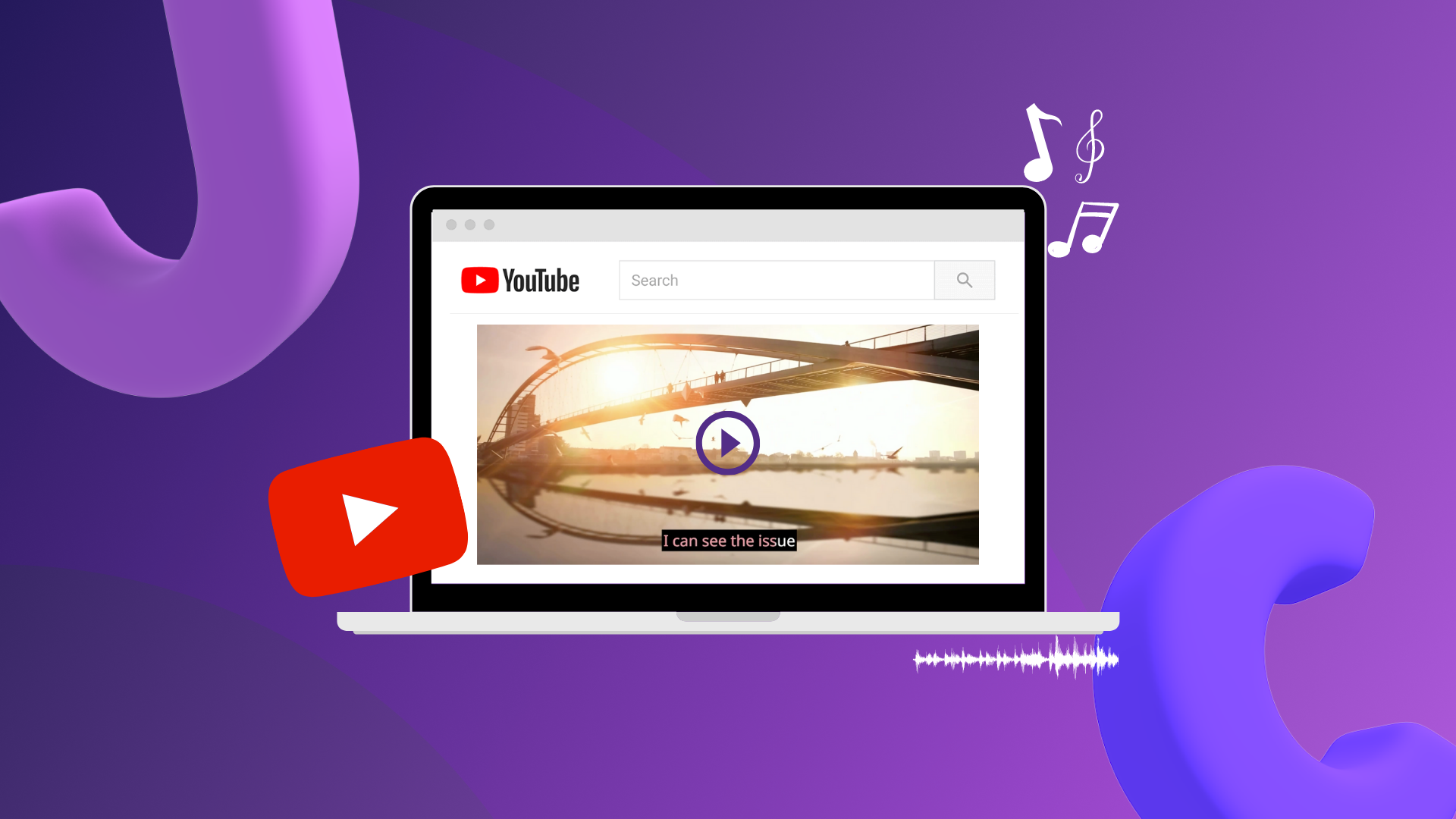Heads up! This content is relevant for Clipchamp for personal accounts. Try this link If you're looking for information about Clipchamp for work accounts.
On this page
Replying with the perfect GIF is an artform. Respond with a personal touch by making any custom YouTube GIF your heart desires, from epic gaming fails to hilarious react videos.
Create unique memes from your favorite YouTube channel or turn YouTube Shorts to GIF with the Clipchamp GIF maker without ever leaving your web browser. Be ahead of the trends and convert any YouTube video to GIF then instantly share on social media.
How to make a GIF from a YouTube video
Step 1. Download the YouTube video
Download the YouTube video to your computer in a Clipchamp compatible format: MP4, MOV, WEBM, AVI, DIVX, FLV, 3GP, WMV, VOB, DCM, and MKV.
Before you convert any YouTube video to GIF, ensure you’re doing it legally and safely. It’s very easy to breach copyright and infect your computer with nasty viruses.
Use a legal and secure method like YouTube Premium, VLC Media Player or one of these recommended methods to download a YouTube video. Make sure to understand your local copyright laws and fair use policies. If you’re unsure, it’s always safest to seek permission from creators directly.
Step 2. Import your YouTube video in Clipchamp
If you don’t have a Clipchamp account, you can sign up for free. Select the your media tab in the toolbar then click the import media button to upload your downloaded YouTube video from your computer or OneDrive.
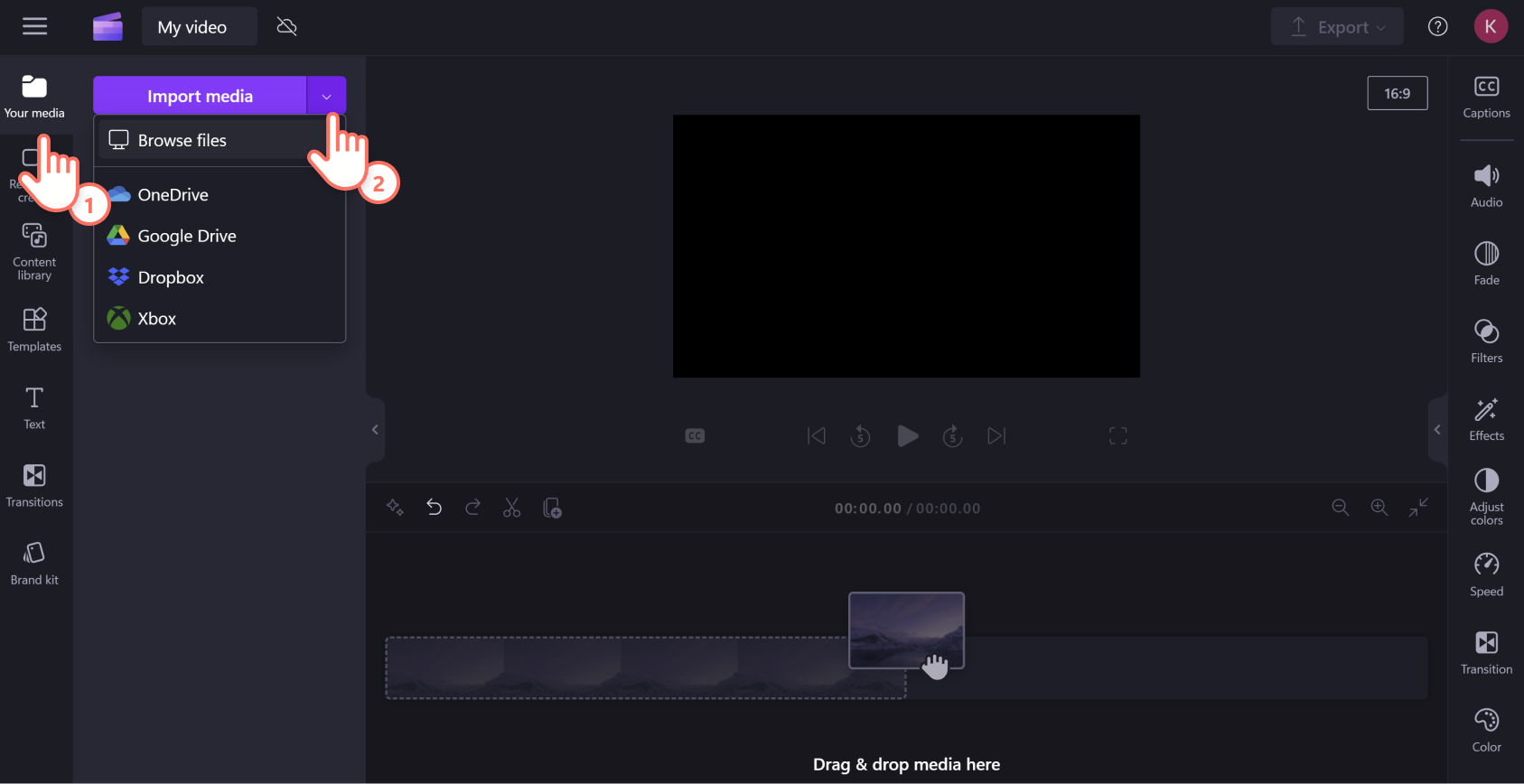
Step 3. Trim your YouTube video to 15-seconds
The Clipchamp GIF maker converts your MP4 to GIF with the click of a mouse, however the video must be 15-seconds or shorter to save as a GIF in Clipchamp.
To trim your video, drag and drop your video from the your media tab onto the editing timeline.
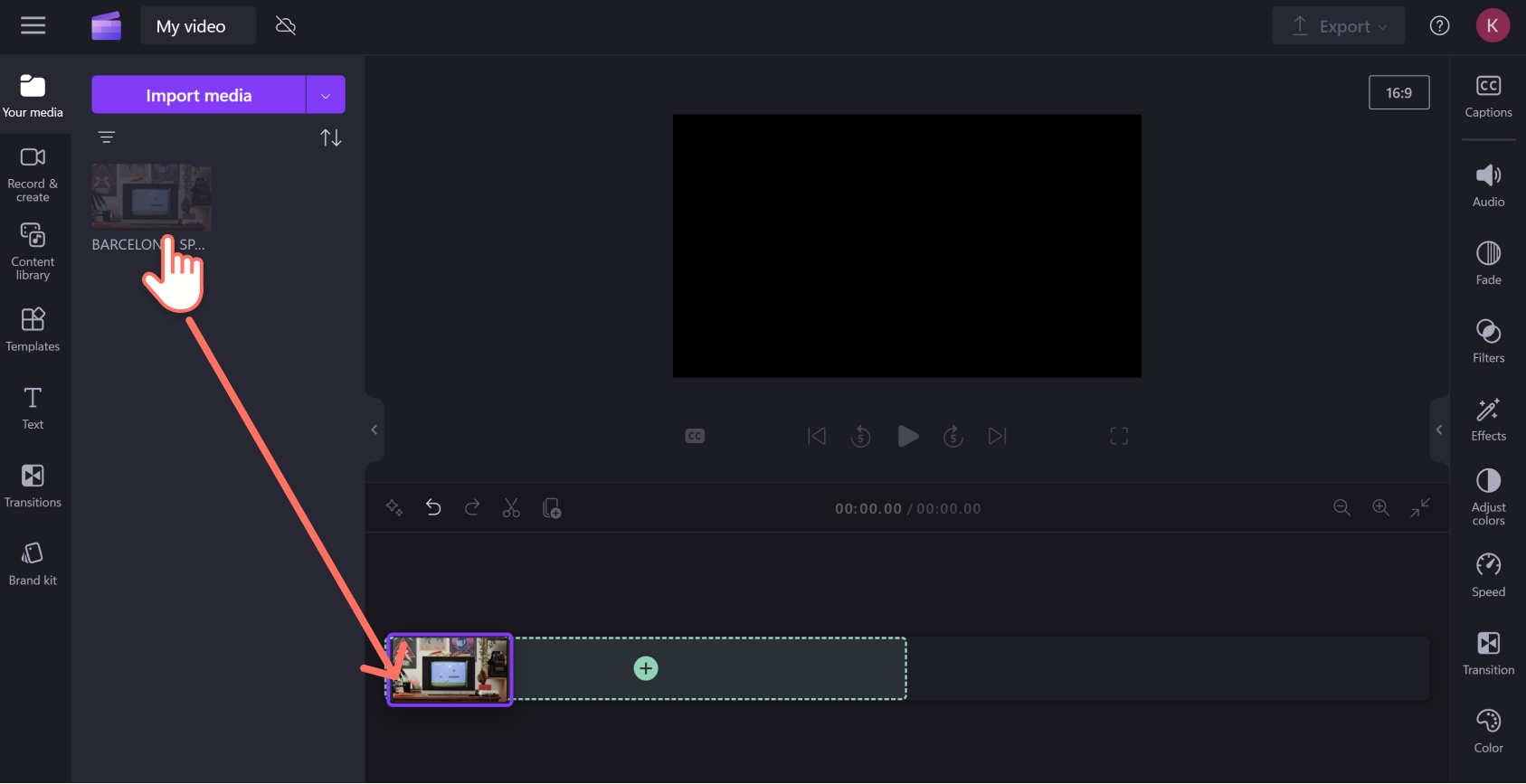
Select the clip so it’s highlighted green then drag inwards from the start or end of your clip to trim down the duration.
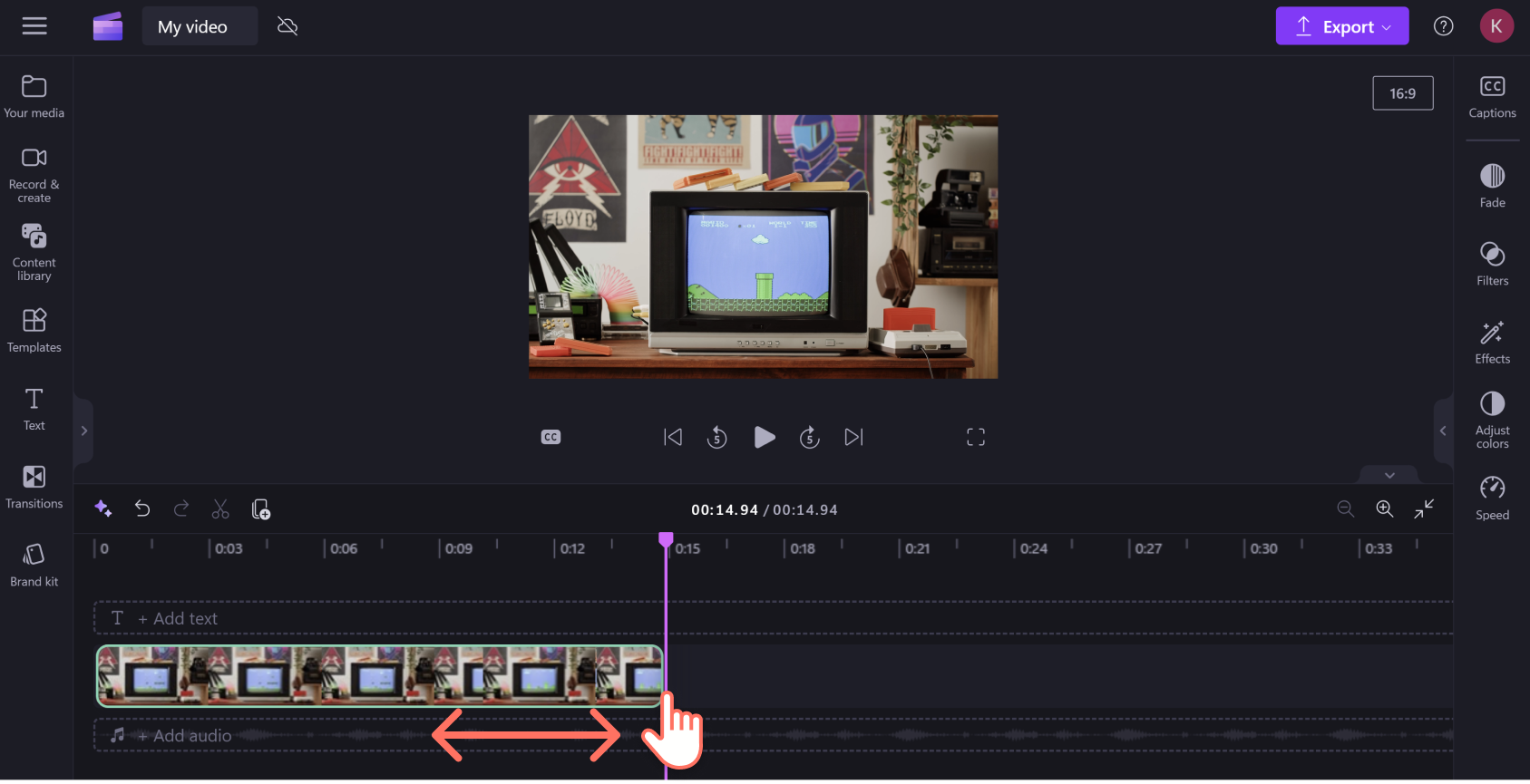
Step 4. Edit and enhance your video
Customize your YouTube video to GIF by using video editing tools. Click your video in the timeline so it’s highlighted green. From here you can crop or resize your clip, add filters and effects, and add meme text or subtitles.
To crop, click the crop icon in the floating toolbar above the video preview.
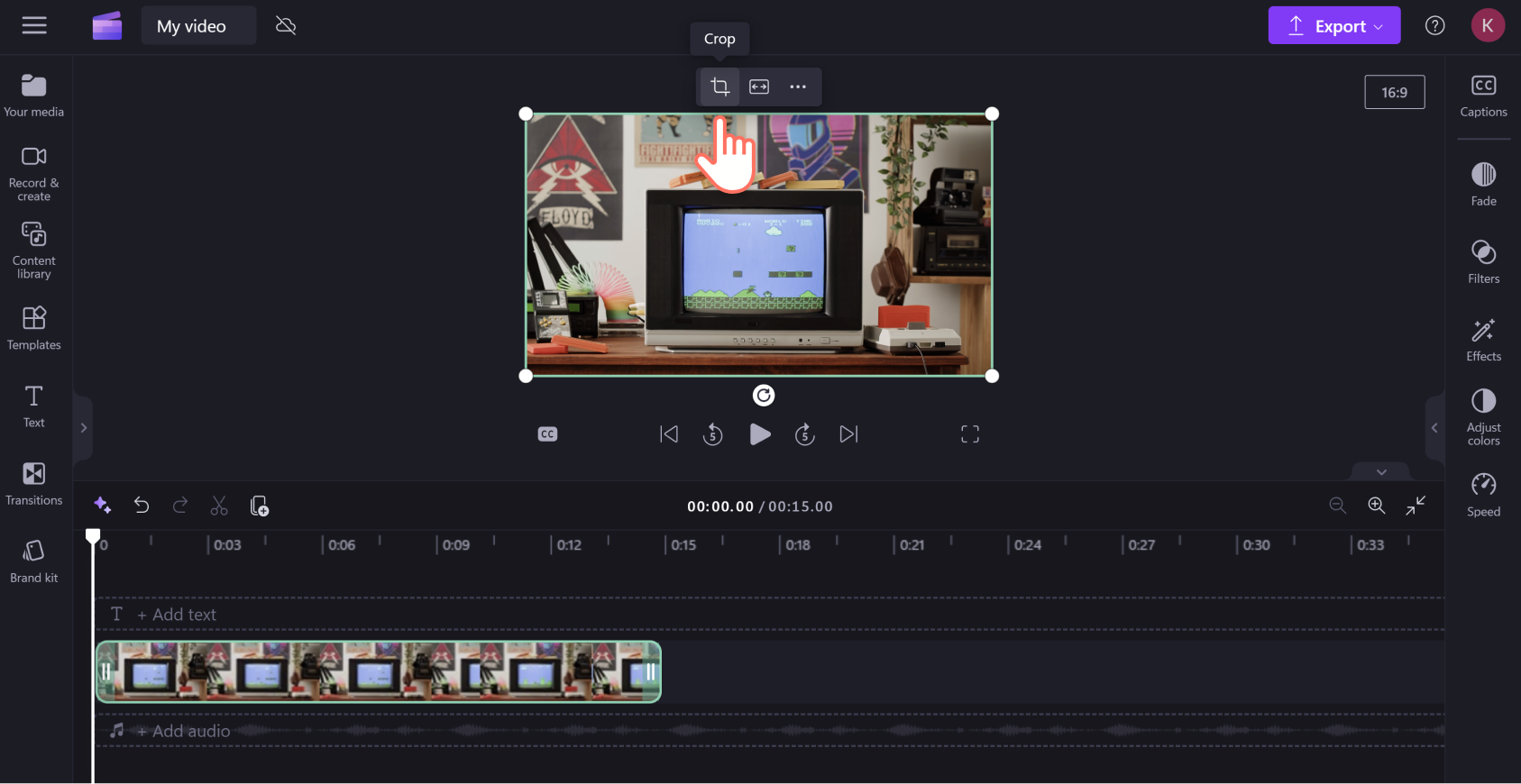
Drag the freehand tool in or out to crop the visual.
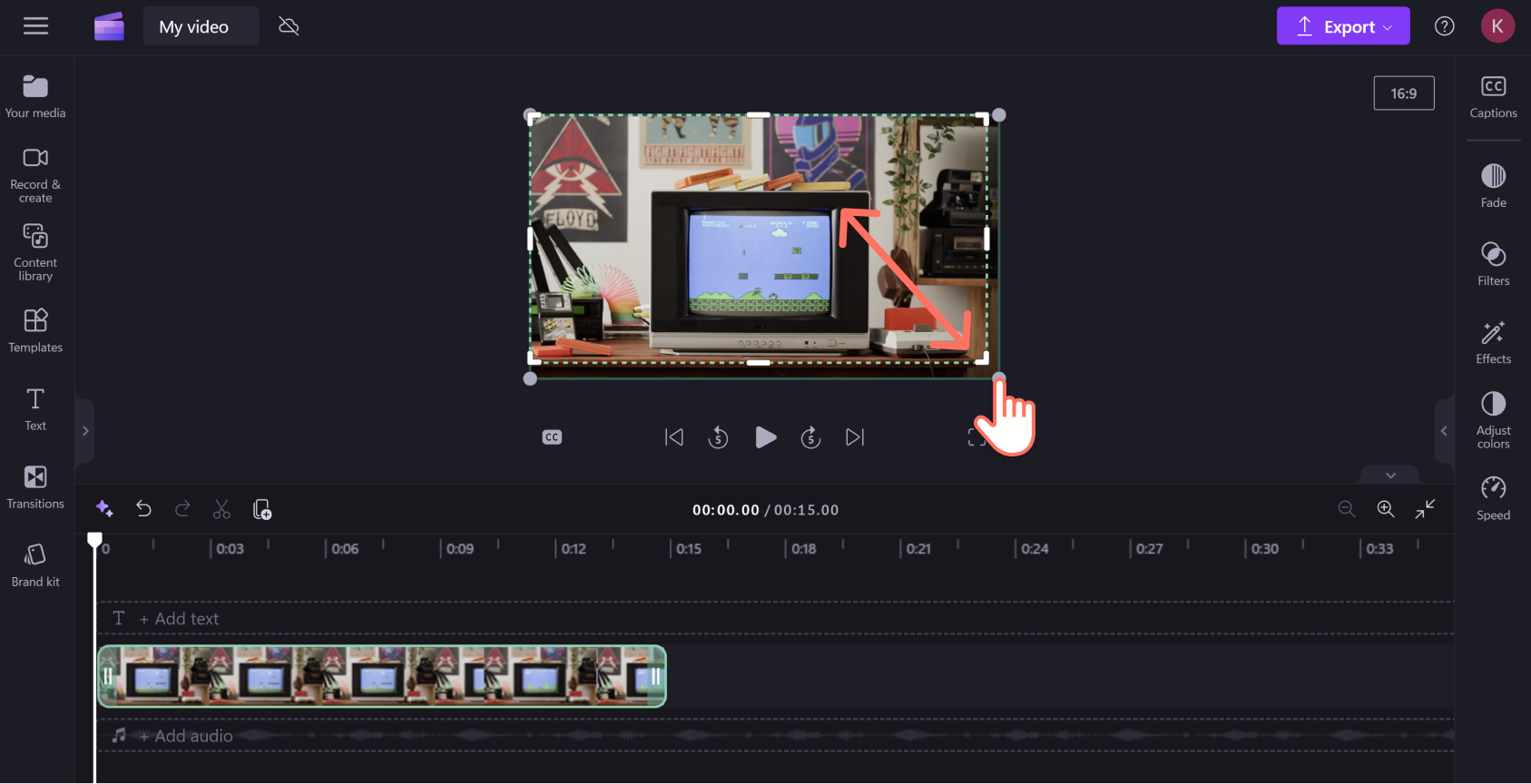
You can also change the size and aspect ratio of your video, click the 16:9 ratio button at the top right of the window, below the export button. Hover your cursor above each aspect ratio to preview the preset dimensions. A pop-up box will give you platform-specific recommendations. Select your preferred aspect ratio.
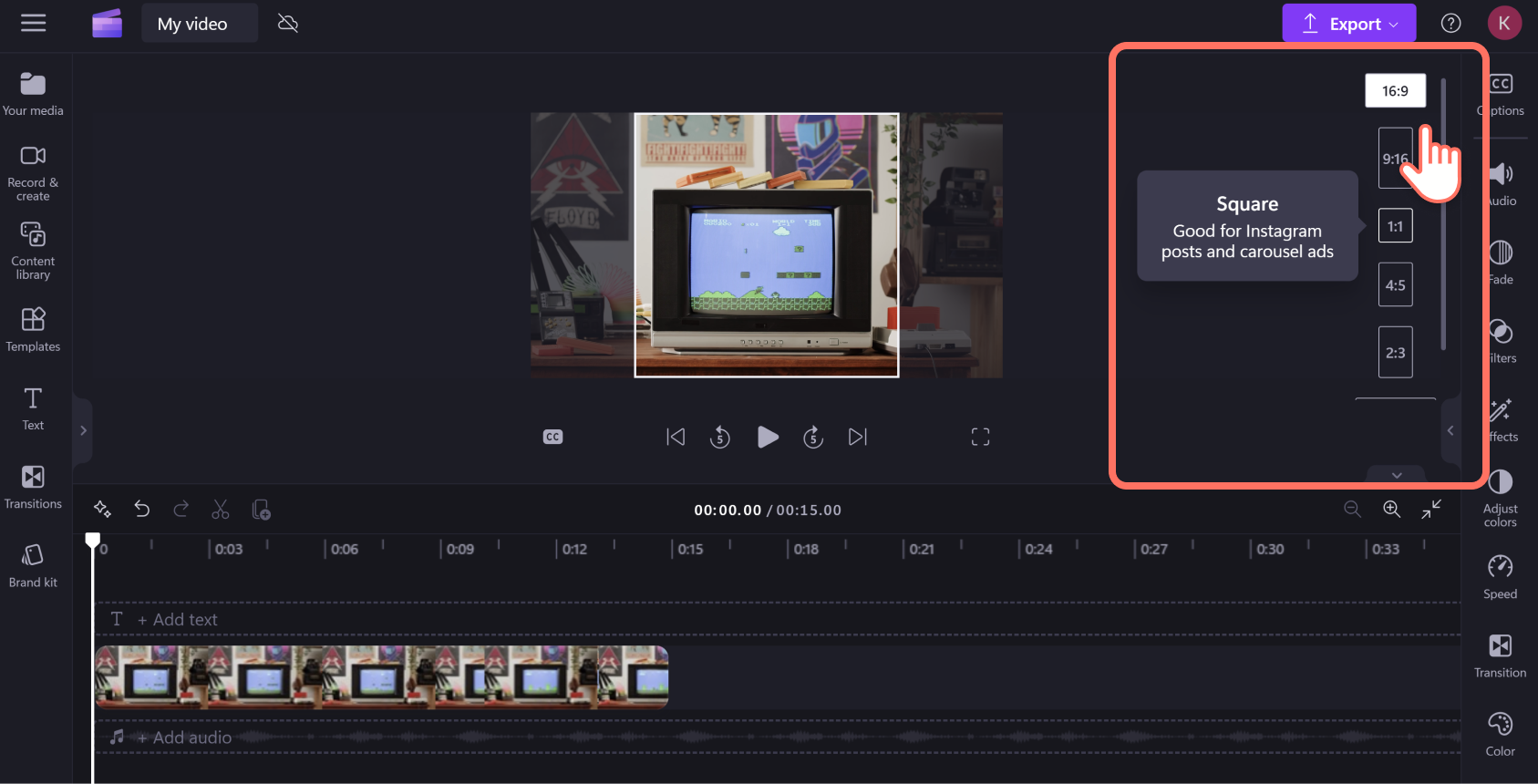
If you want to go the extra mile and make your GIF a meme, add text by clicking the text tab on the toolbar. Select your preferred font style then drag and drop onto the editing timeline above your clip. Next, click on the text box in the property panel and edit your text.
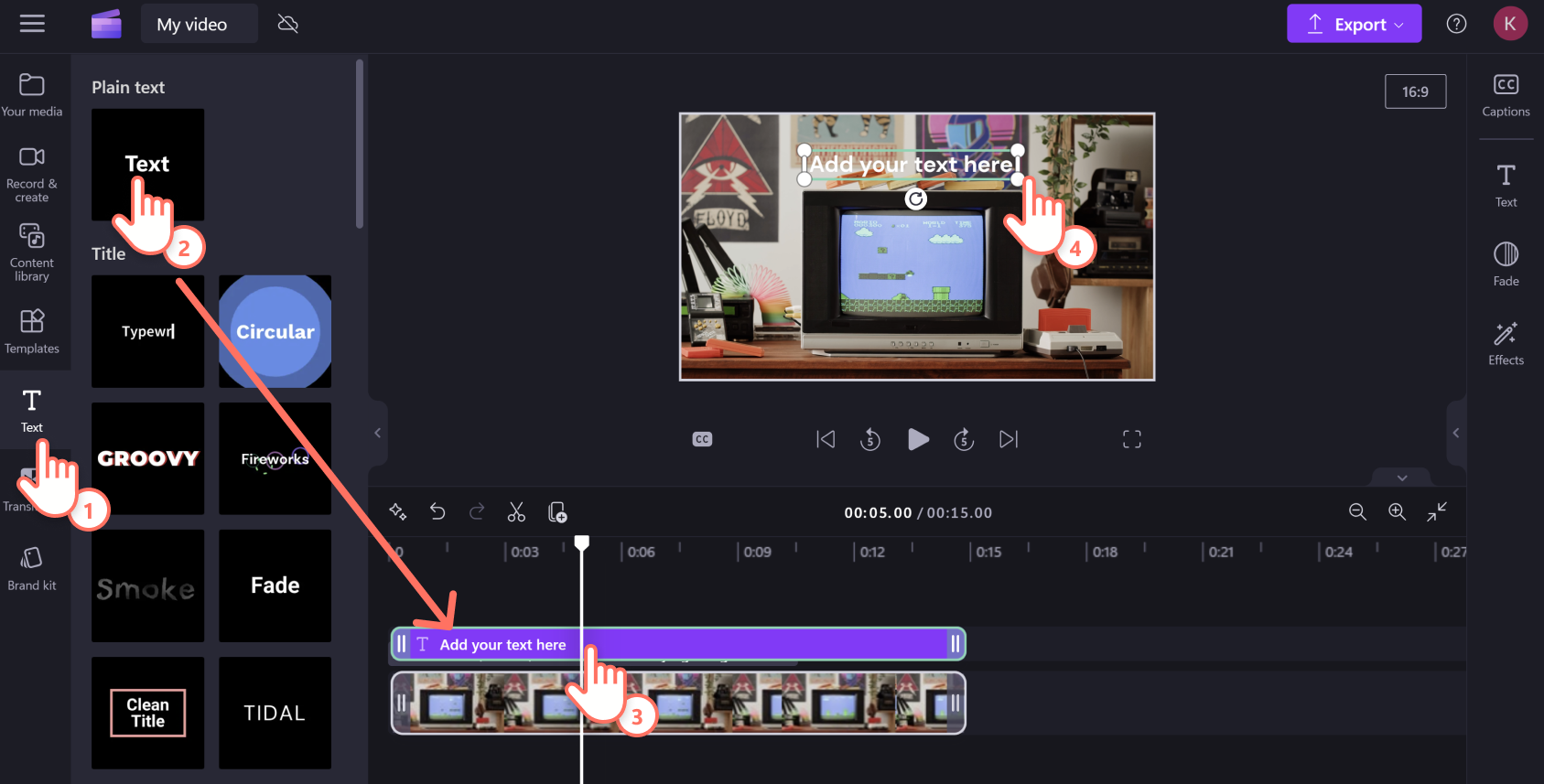
Step 5. Save YouTube as GIF
When you’ve finished editing, preview your GIF by pressing the play button. To save, click the export button at the top right corner of the window. Then select GIF at the bottom of the dropdown menu. This will automatically loop your video into a high quality animated GIF perfect for social media.
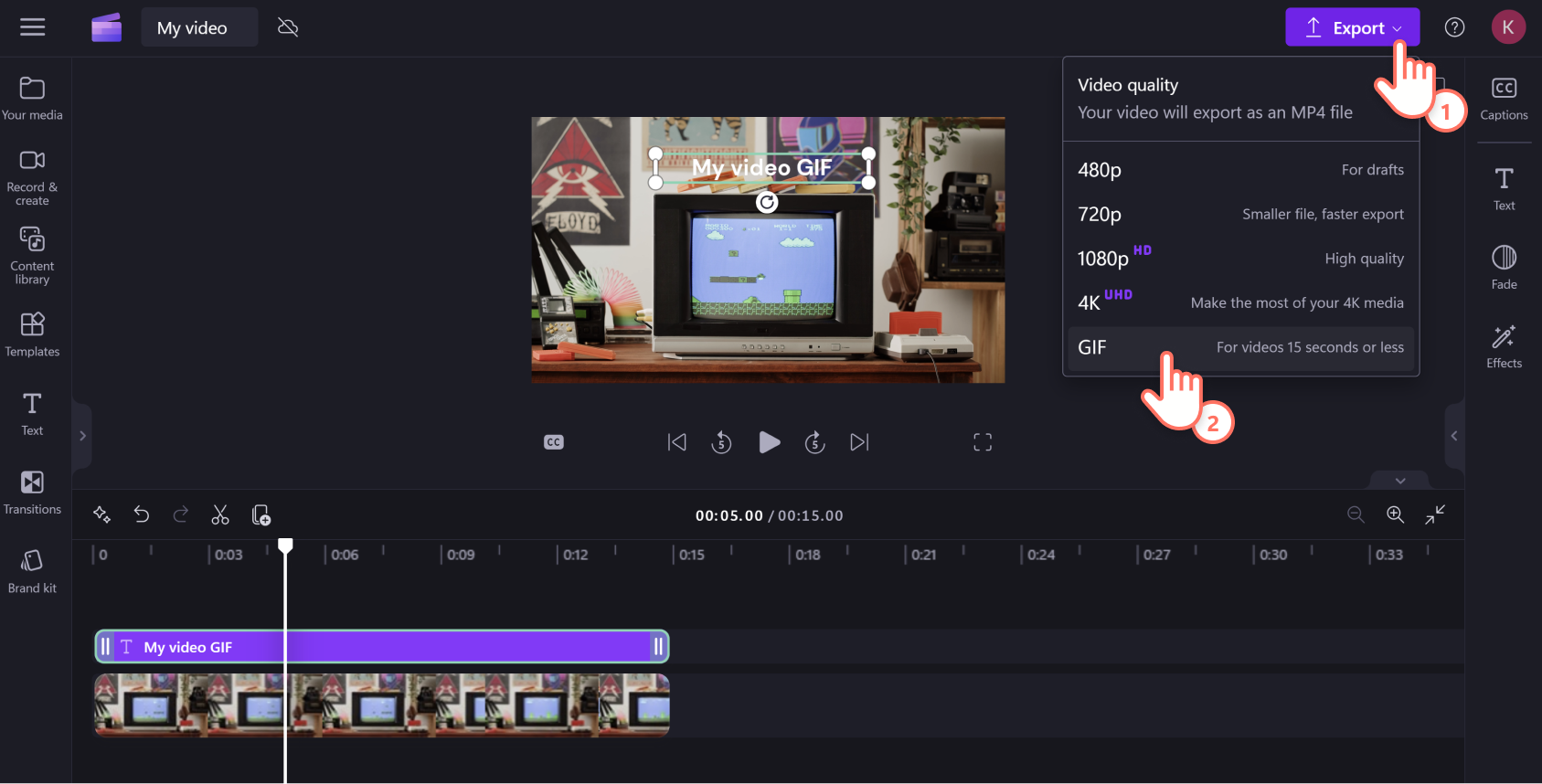
Need more help? We walk you through each step in this how to convert a video to GIF YouTube tutorial.
Frequently asked questions
Can I add an existing GIF to my video?
Yes, you can add humor or extra references to your GIF using the in-built GIPHY library inside the Clipchamp video editor. There are also thousands of original stickers you can add to enhance your YouTube GIF.
Is the Clipchamp GIF maker free?
Yes, the GIF maker tool is included in the free version of Clipchamp.
Does the Clipchamp GIF maker have watermarks?
You can use Clipchamp to convert YouTube to GIF without watermarks. You do have the option of creating a watermark if you would like to attribute your GIF with your logo or a social media handle.
Can I add sound effects to GIFs?
No, GIFs don’t include sound as adding audio changes the formatting. But if you want to create a version with sound, simply export your GIF as MP4 including the original audio or you can add sound effects from the Clipchamp audio library.
That’s the basics covered of how to turn YouTube video to GIFs to liven up your group chat or make your gaming reaction video more engaging. You can personalize your videos further by adding unique finishing touches with the Clipchamp video meme generator.
Get started with Clipchamp or download the Microsoft Clipchamp Windows app.