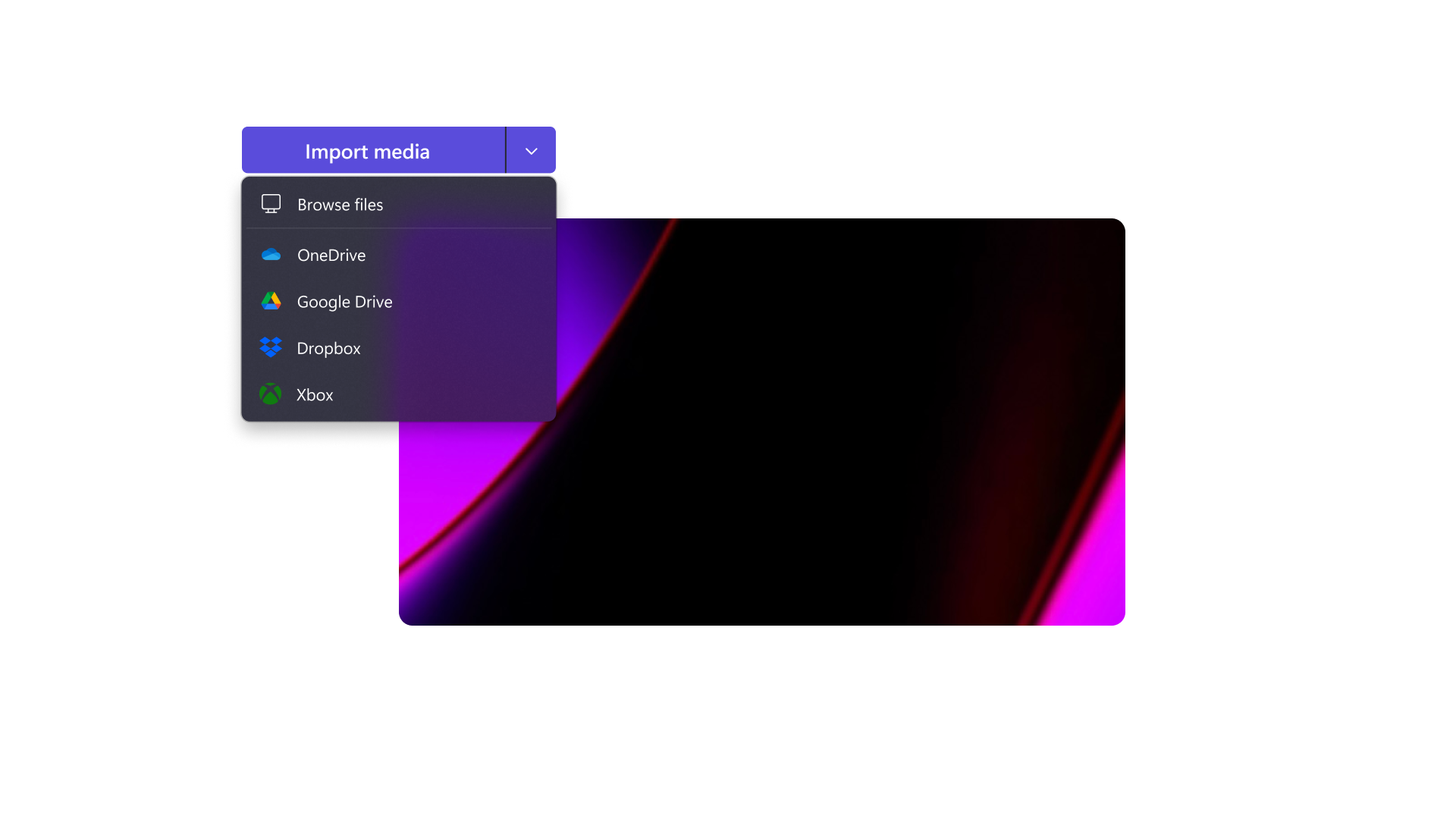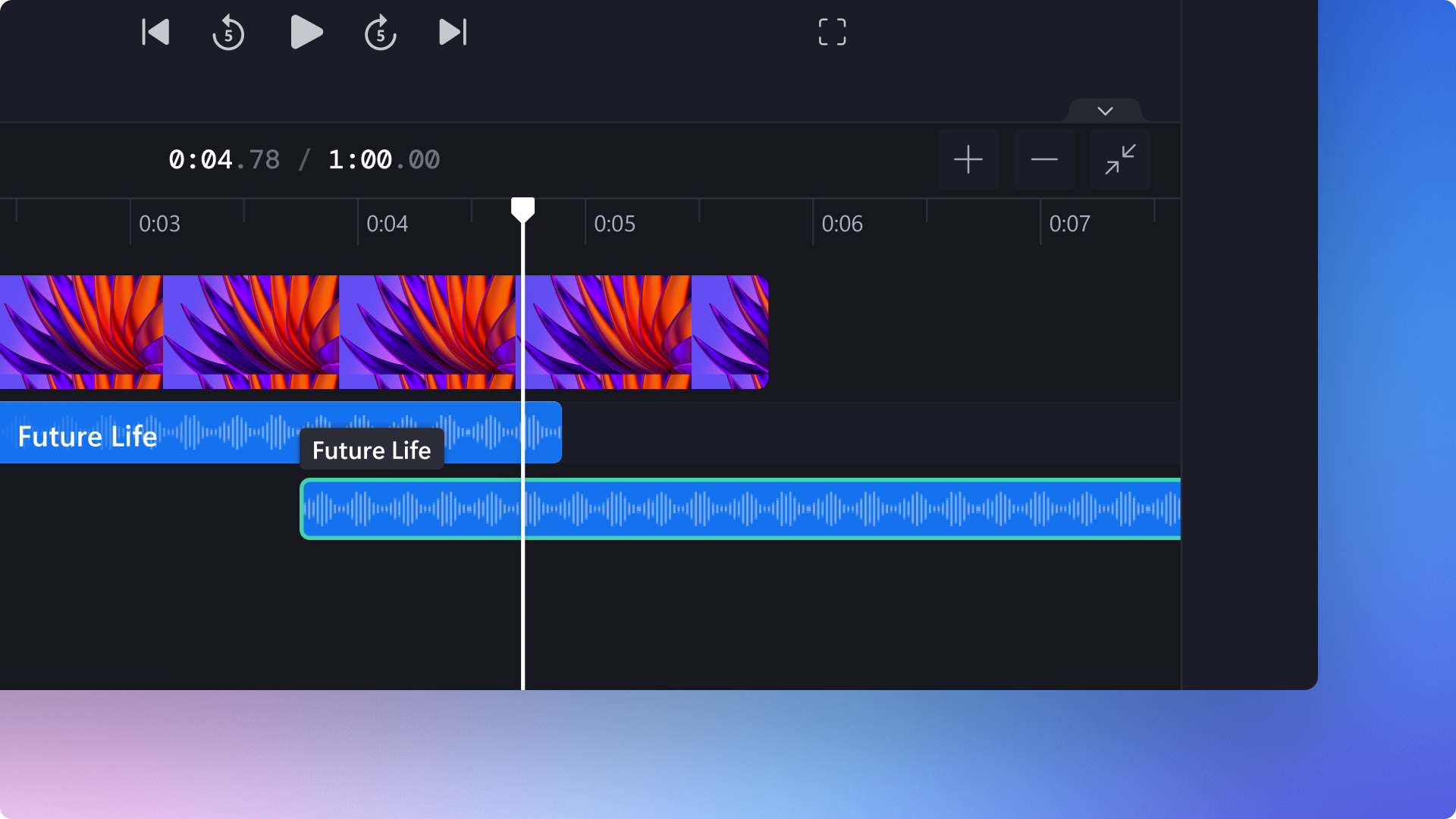オーディオ ビジュアライザー
無料のサウンド ウェーブ ジェネレーターを使って、音楽やポッドキャスト、オーディオ ファイルをスタイリッシュで魅力的なビデオ グラフィックスに変換しましょう。

オーディオ トラックをアニメーションの波形に変換する
オーバーレイの選択
YouTube に適した動画テンプレートを利用して、オーディオ ビジュアライザーのオーバーレイを動的な動画の背景に追加したり、ビジュアライザーをレベルアップさせたりすることができます。
色とサイズをカスタマイズする
数回のクリックで、オーディオ ビジュアライザーの配色を変更し、適切なサイズを選択し、配置を微調整できます。クラシック ミュージック バーかパルス波形のどちらかを選べます。
Clipchamp でオーディオ ビジュアライザーを追加する方法
- 1
オーディオやビデオをアップロードするか、ストックを選ぶ
- 2
コンテンツ ライブラリでオーバーレイを選ぶ
- 3
オーディオ ビジュアライザーをタイムラインに追加する
- 4
カラーとエフ ェクトでカスタマイズする
- 5
1080p で動画を保存する
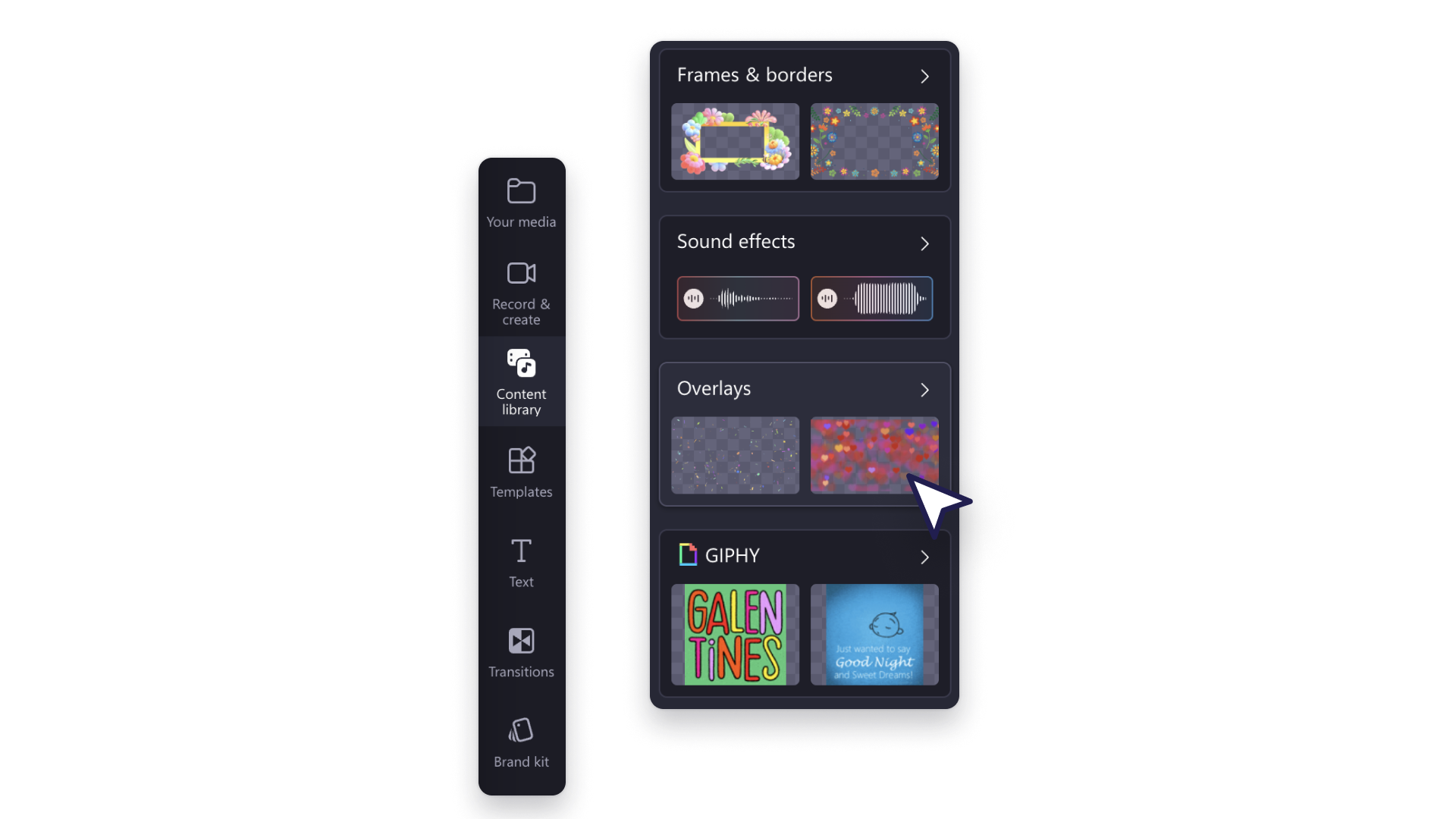
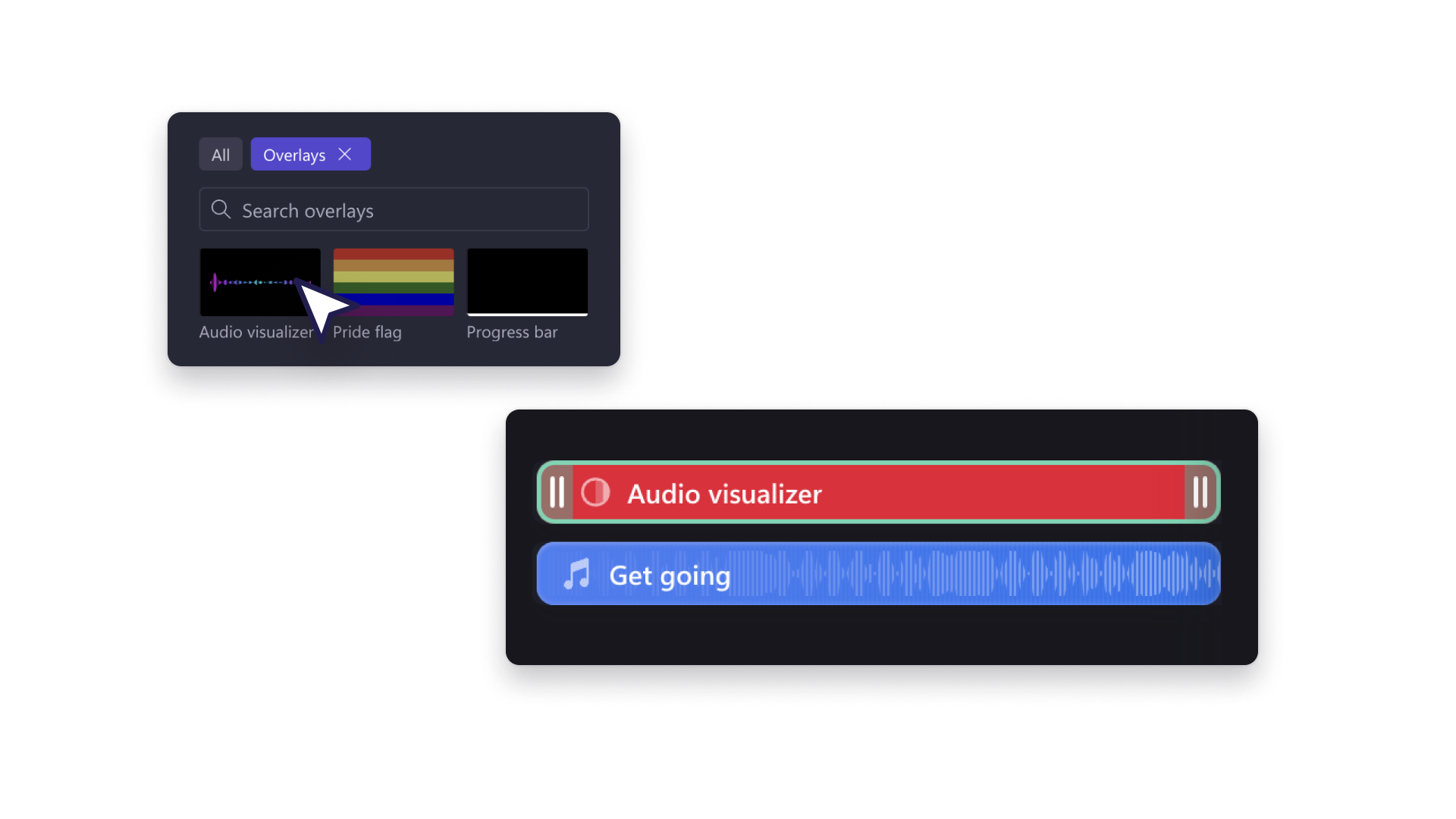
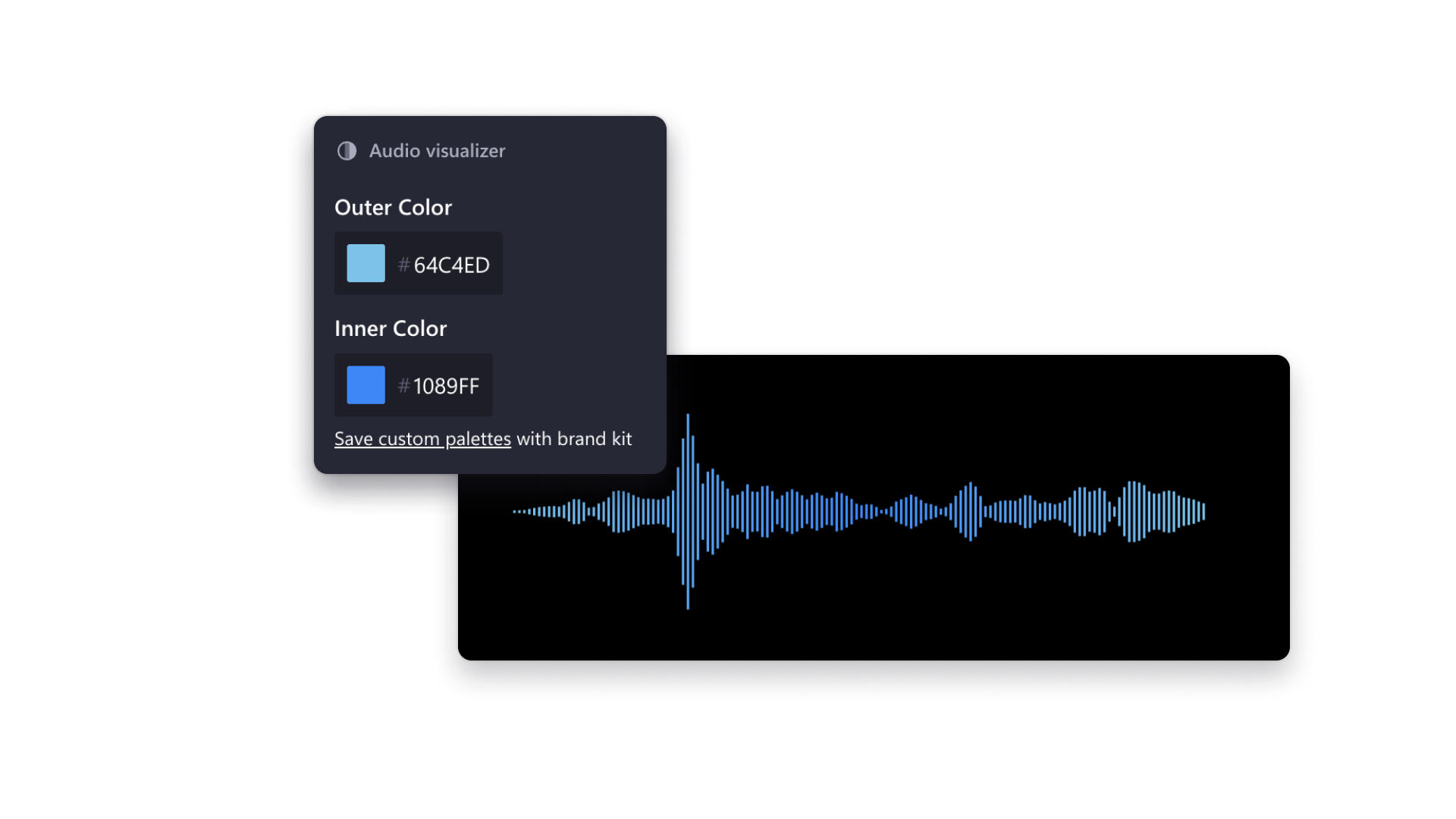
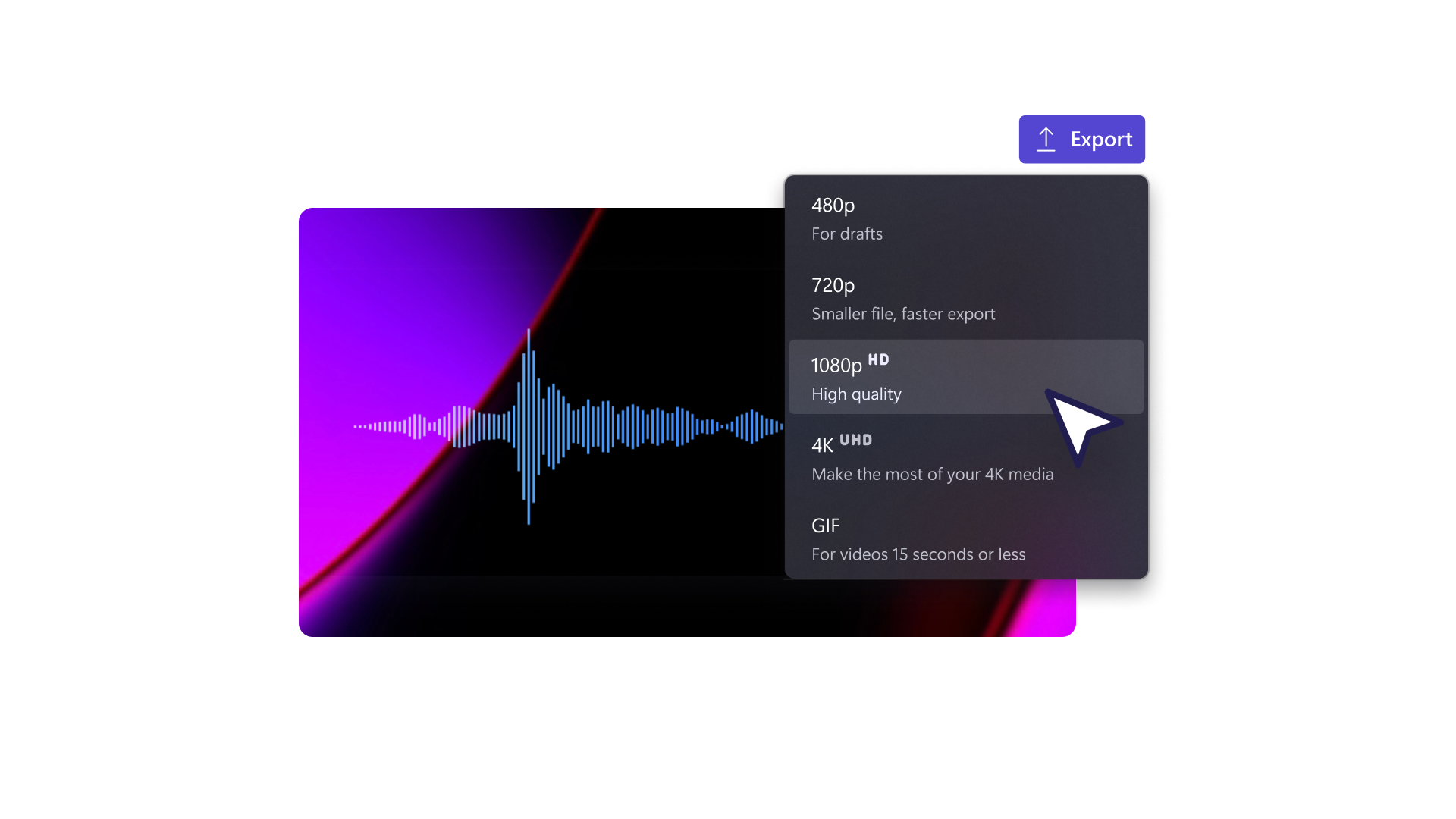
音声のビジュアライザーを作成する
サウンド ウェーブを 音声録音から簡単に作成できます。 オーディオ ポッドキャストを編集する場合に、話し手を表すアイコンの横に波打つビジュアライザーを配置することで、会話を生き生きと見せることができます。インタビューのビデオ クリップの場合は、オーディオ ビジュアライザーのオーバーレイを追加して、視聴者にとってさらに魅力的なエクスペリエンスを作成しましょう。
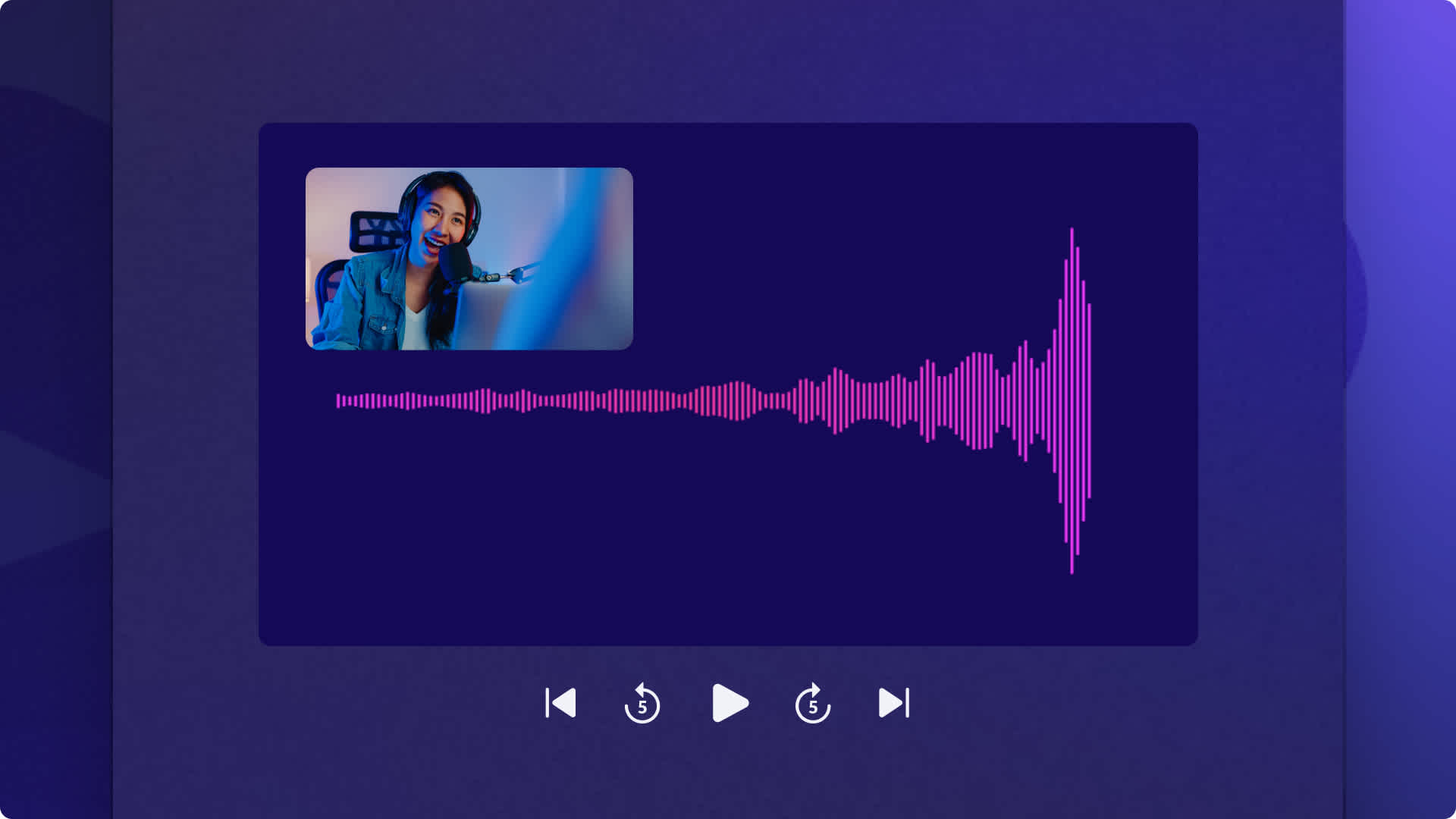
オーディオ ビジュアライザーを目立たせるためのヒント
静止画像の代わりに動的な ストック動画の背景を選んで、視聴者を引きつけましょう。
くっきりとしたコントラストの強い色を使うことで、グラフィックスのインパクトを高めます。
アニメーション GIF や リアクション ステッカーで、ビートの高低を補います。
ビデオの背景にミュージック ラベルや YouTube チャンネルのロゴを追加して、ブランドを宣伝します。
見て学ぶ
このステップバイステップの有用なチュートリアルを見れば、たった 2 分でオーディオ ビジュアライザー編集のプロになれます。
編集ガイドを読む
2022年11月3日
ミュージック動画またはポッドキャスト動画を作成中ですか。 アニメーションの音波を追加すれば動画がよりスタイリッシュで魅力的になります。 Clipchamp にある編集可能な無料の…
ストック動画を追加して動画を作成する方法
2022年11月21日
美しいストック動画アセットを使って、動画に瞬時に命を吹き込みます。 YouTube イントロやプレゼンテーションを作っている場合でも、ソーシャル メディア広告を作っている場合でも、ストック動画やグラフィックスによって動画のエンゲージメントを高め、ギャップを埋め、プロによって作られた動画のようにすることができます。…
動画をレベル アップするためのオーディオ編集ハック 11 選
2024年2月27日
オーディオの効果を利用して、動画をより魅力的にしたいと思いませんか? ソーシャル メディアのリールやストーリーから教育用の動画に至るまで、どの動画も、簡単で実用的なオーディオ編集ハックを使って傑作に仕上げることができます。…
よくあるご質問
オーディオ ビジュアライザーはどのオーディオ形式に対応していますか?
オーディオ ビジュアライザーに制限時間はありますか?
オーディオ ファイルだけでオーディオ ビジュアライザーの動画を作成できますか?